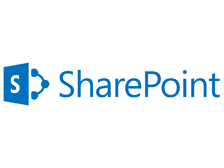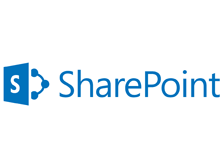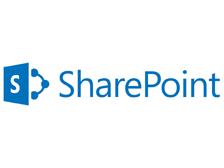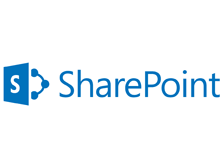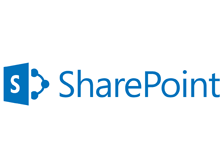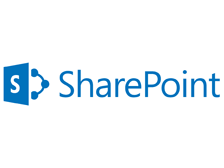
SharePoint 2013 では Windows 認証だけでなくフォームベース認証 (FBA) を使用することができます。Windows 認証とフォームベース認証の両方を有効化すると、 ユーザーがサイトにアクセスした際に認証の種類を選択する画面が表示されるようになります。
一般のユーザーはフォームベース認証を使用して、 管理者アカウントのみ Windows 認証を使用したいということもあると思います。このようなときに、 一般ユーザーに対して認証の種類を選択する画面が表示されるのは少々煩わしいものです。
今回は、 既定のサインインページの代わりにユーザー設定のサインインページを設定して、 認証の種類を選択する画面を表示することなく直接フォームベース認証の画面を表示する方法を説明します。
前提条件
SharePoint 2013 のフォームベース認証 (FBA) が有効化されていることが前提です。まだ、 フォームベース認証を有効化していない場合は、 「FBAPack 1.3.4 で SharePoint 2013 のユーザー管理が便利になる」 を参照してフォームベース認証を有効化してください。
フォームベース認証を有効化していると、 SharePoint 2013 のサイトにアクセスした際に以下のページが表示されます。
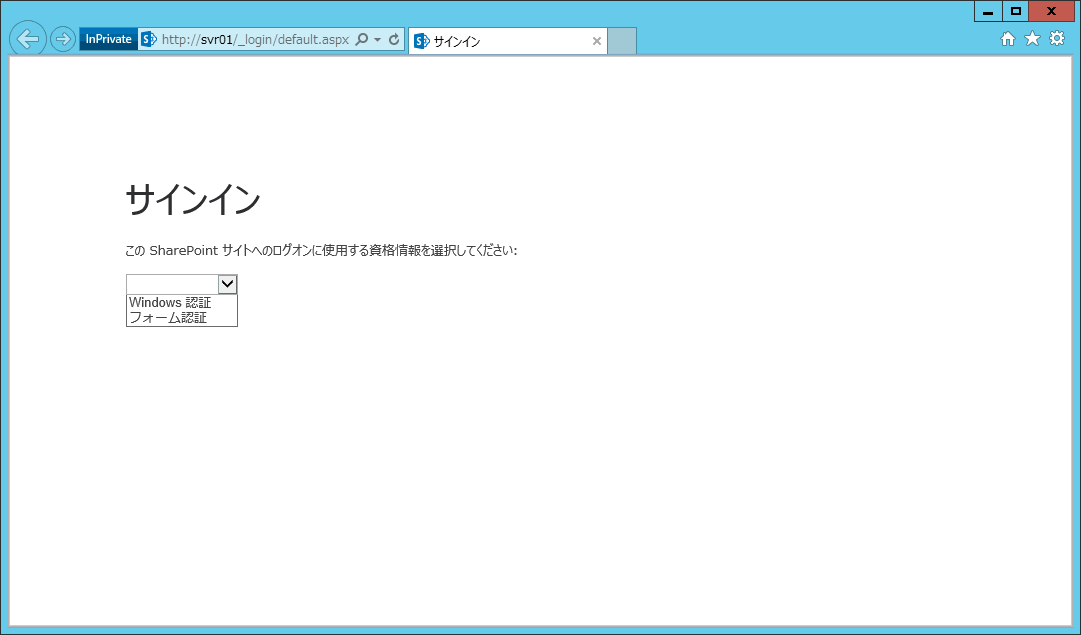
この認証の種類を選択する画面の表示を省略して直接フォームベース認証の画面を表示するのが今回の目的です。
ユーザー設定のサインインページを設定する
認証の種類を選択する画面が表示されるのは認証プロバイダーの設定で 既定のサインイン ページ が選択されているためです。代わりに ユーザー設定のサインイン ページ を指定することで、 認証の種類を選択する画面は表示されなくなります。
SharePoint 2013 サーバーの全体管理 を起動して セキュリティ → 認証プロバイダーの指定 を開きます。
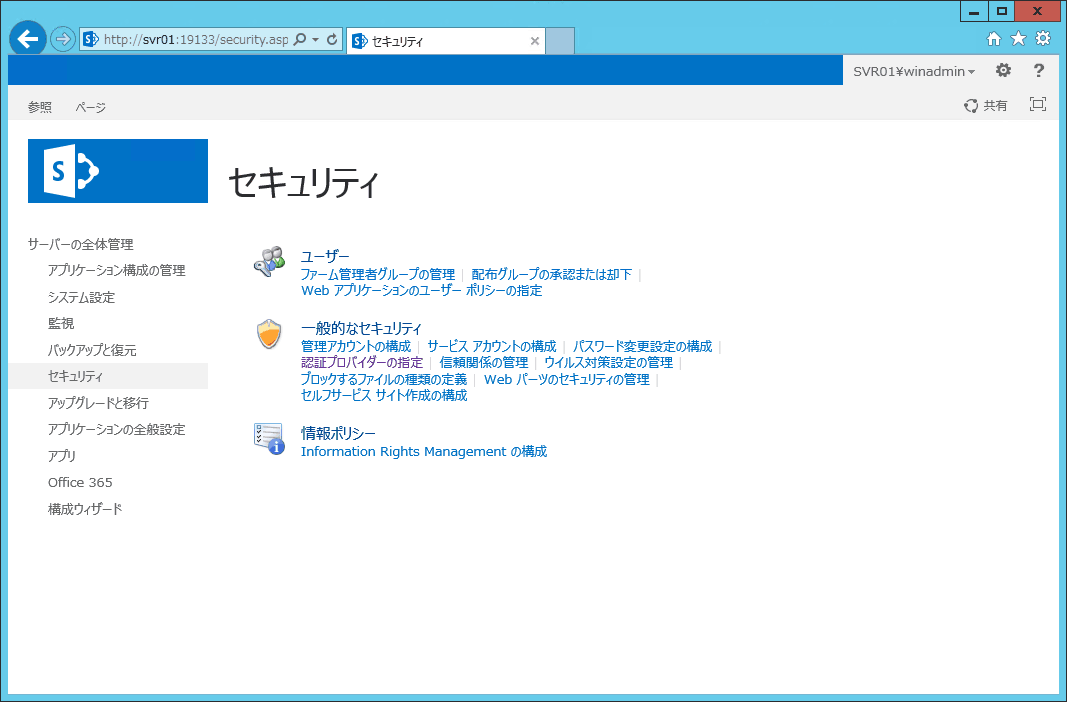
画面を下へスクロールさせていくとサインイン ページの URL という項目が見つかります。既定のサインイン ページ を ユーザー設定のサインイン ページ に変更します。その下のテキストボックスにはサインインページとして使用するページの URL を入力するのですが…いきなり自分でサインインページをゼロから作るのは難しいですよね。まずは、 標準で備わっているサインインページの URL /_forms/default.aspx を入力しましょう。
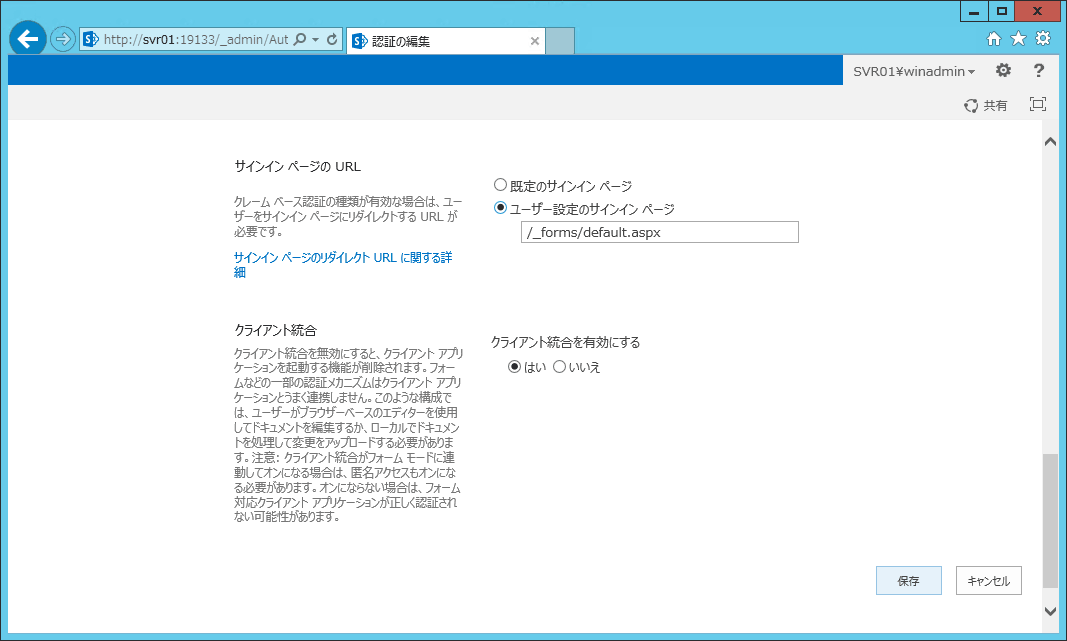
最後に 保存 を押します。設定変更はこれだけです。
サイトにアクセスしてみる
ブラウザーを起動してサイトにアクセスしてみましょう。認証を選択する画面ではなく、 以下のようなフォームベース認証の画面が直接表示されれば成功です。
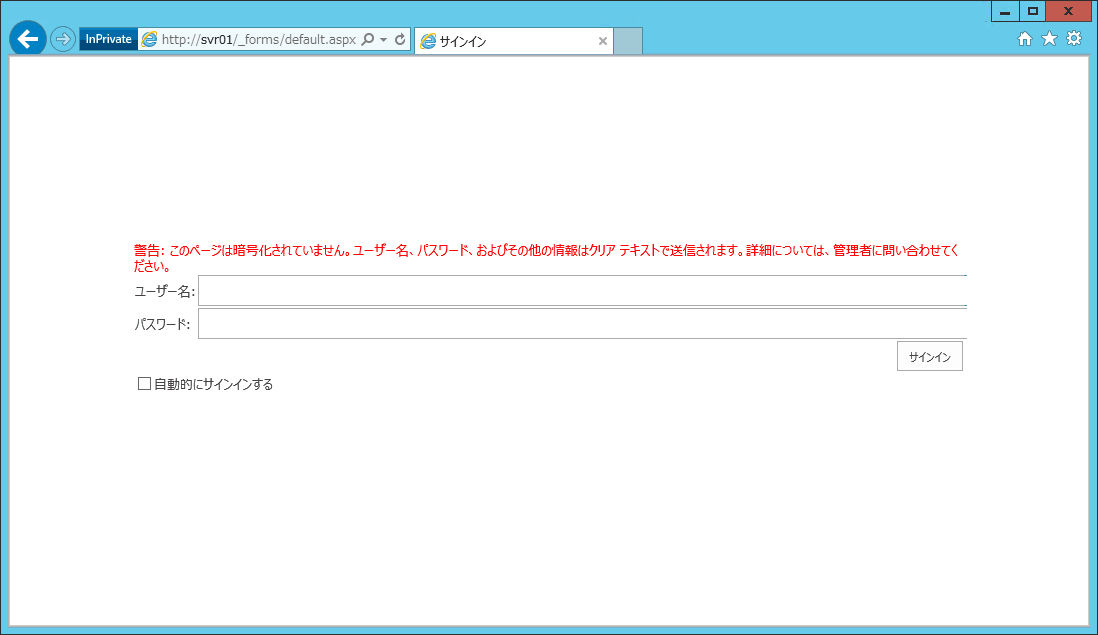
Windows認証を使用する場合は?
認証の種類を選択する画面が表示されなくなっても、 Windows 認証が使えなくなったわけではありません。Windows 認証は以下の手順で使用することができます。
まずは、 普通にサイトにアクセスしてフォームベース認証の画面を表示します。ブラウザーのアドレスバーに次のような URL が表示されているはずです。
http://svr01/_forms/default.aspx?ReturnUrl=******************
この URL の /_forms/ となっている部分を /_windows/ に変更してエンターキーを押すと、 Windows 認証のダイアログが表示されます。
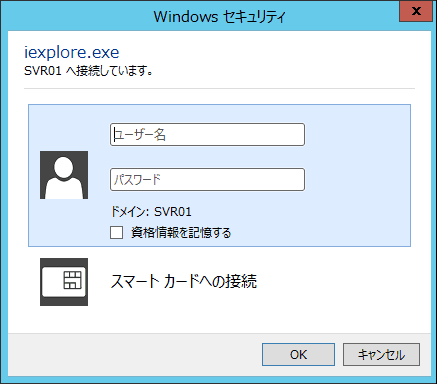
もしくは以下のような URL にアクセスすると Windows 認証でサイトのルートにアクセスすることができます。ブックマーク登録する場合はこの方法が便利です。
http://svr01/_windows/default.aspx?ReturnUrl=/
サインインページをカスタマイズする
ユーザー設定のサインインページとして指定した /_forms/default.aspx の実体は次のパスにあります。
C:\inetpub\wwwroot\wss\VirtualDirectories\80\_forms\Default.aspx
このファイルを編集することでサインインページをカスタマイズすることができます。
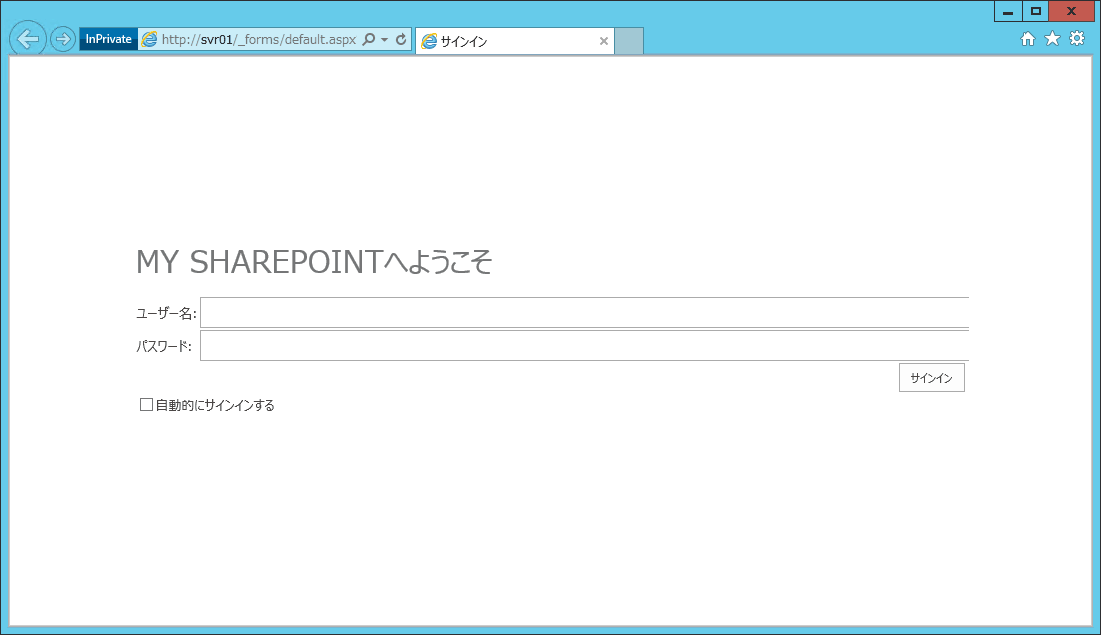
ファイルの編集後はインターネット インフォメーション サービス (IIS) マネージャーで SharePoint - 80 サイトを再起動してください。サイトを再起動するまで変更が反映されないことがあります。
今回の解説は以上です。