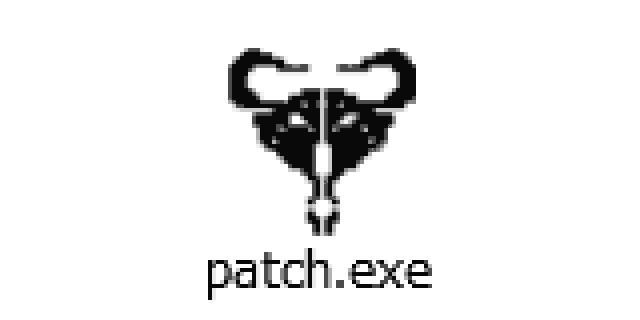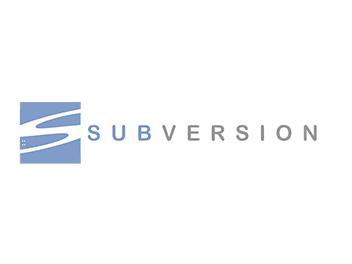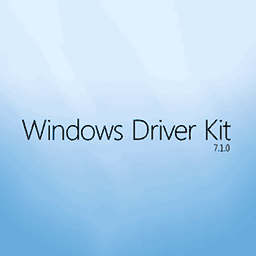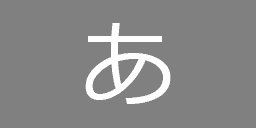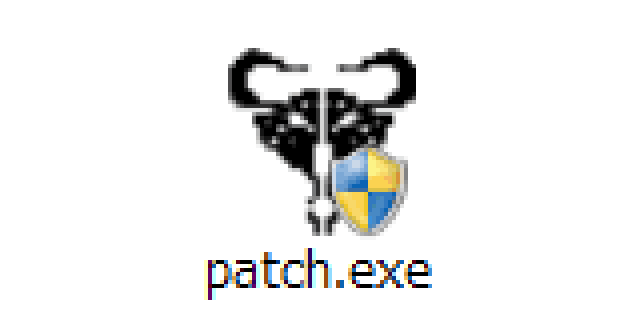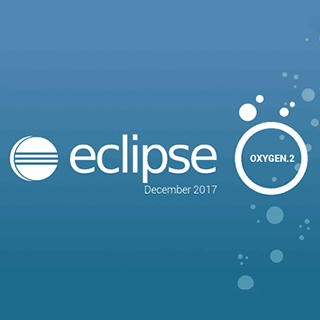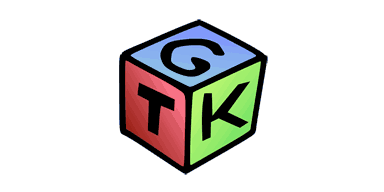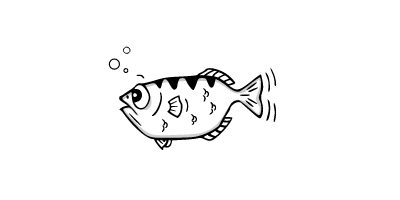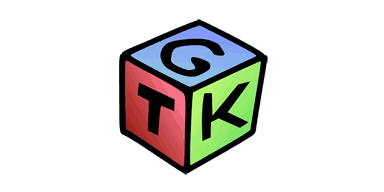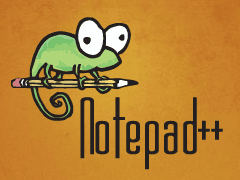
Notepad++にメイリオ等幅フォント (MeiryoKe) を指定したら行間が詰まってしまいました。Notepad++の設定を変更することで行間を広げることができたので、 メイリオ等幅フォント (MeiryoKe) のインストールから Notepad++の行間を設定する方法までまとめて説明します。
メイリオ等幅フォント(MeiryoKe)の作成とインストール
ベースとなるメイリオフォントは C:\Windows\Fonts にあります。エクスプローラーで C:\Windows\Fonts を開いて メイリオ を適当な作業用フォルダーにコピーします。
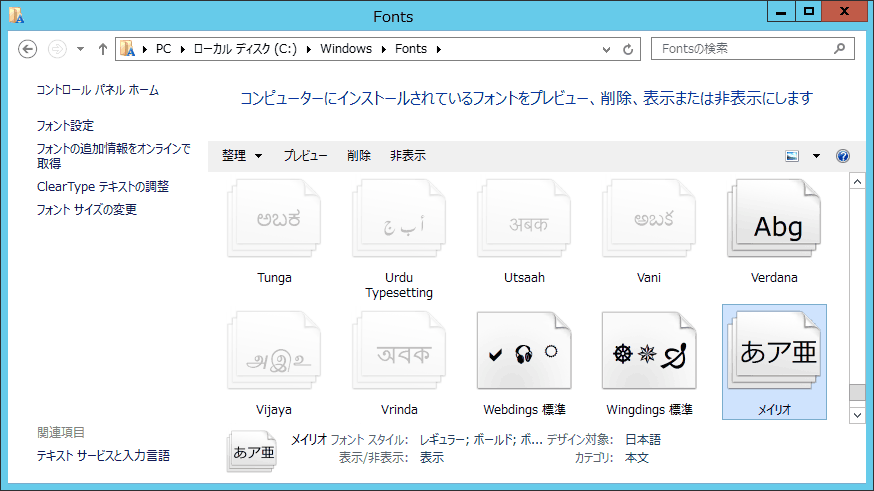
下記サイトからメイリオ等幅フォント(MeiryoKe)を生成する差分パッチプログラムをダウンロードすることができます。
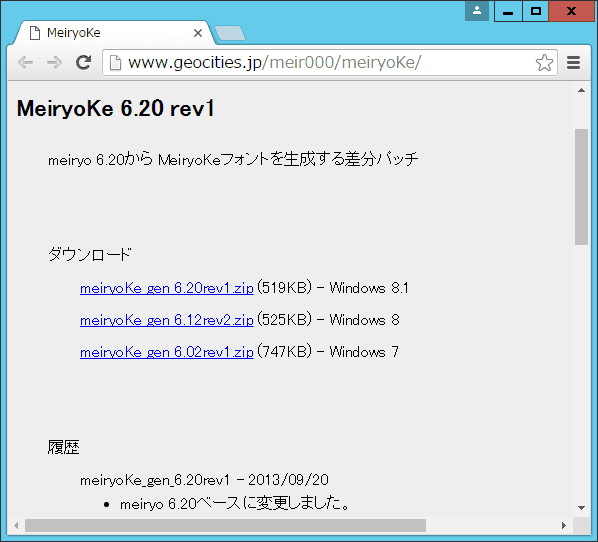
Windows 10 のメイリオは Windows 8.1 と同じバージョン 6.20 です。Windows 10 の場合は Windows 8.1 と同じ 6.20 用差分パッチを使用することができます。差分パッチの ZIP の中身をメイリオフォントをコピーした作業フォルダーに展開します。
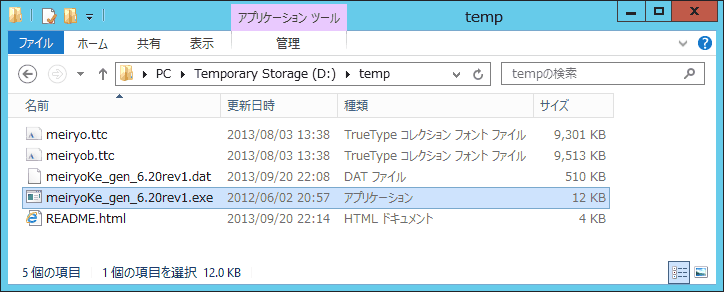
このようなファイル構成にして、 meiryoKe_gen_6.20rev1.exe を実行します。(Windows 7/8 の場合はファイル名のバージョン 6.20 の部分が異なります。適宜読み替えてください。)
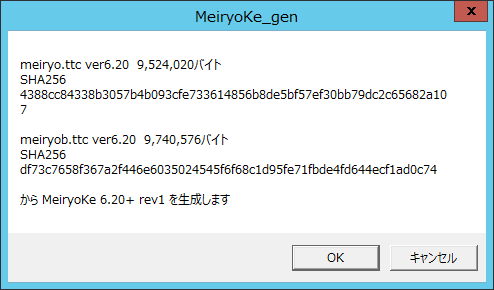
確認ダイアログが表示されます。OK を押して処理を進めると 「正常終了」 のダイアログが表示されて完了します。エクスプローラーで確認すると、 meiryoKe_620r1.ttc と meiryoKeB_620r1.ttc が出来上がっています。これがメイリオ等幅フォントです。
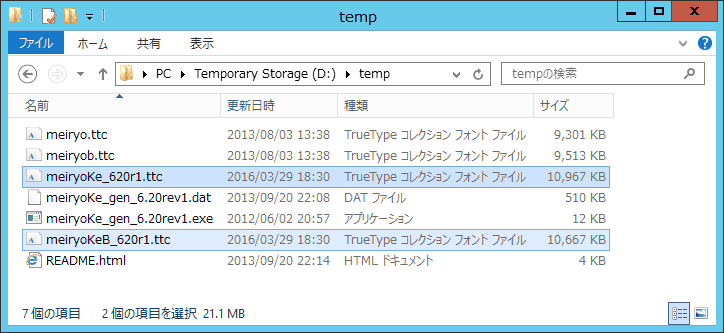
この 2 つのファイルを C:\Windows\Fonts にコピーして、 メイリオ等幅フォント (MeiryoKe) のインストールは完了です。(C:\Windows\Fonts では MeiryoKe_ で始まる 4 つのフォントとして表示されます。)
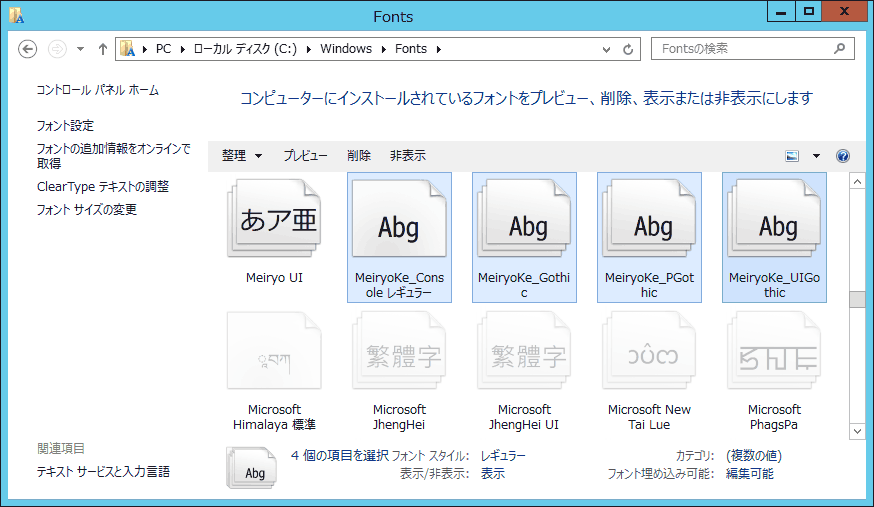
Notepad++のインストールと設定
下記サイトから Notepad++をダウンロードすることができます。インストーラー形式 (EXE) の他に ZIP アーカイブでの配布もあります。ZIP アーカイブは展開するだけで使えるのでお手軽。オススメです。
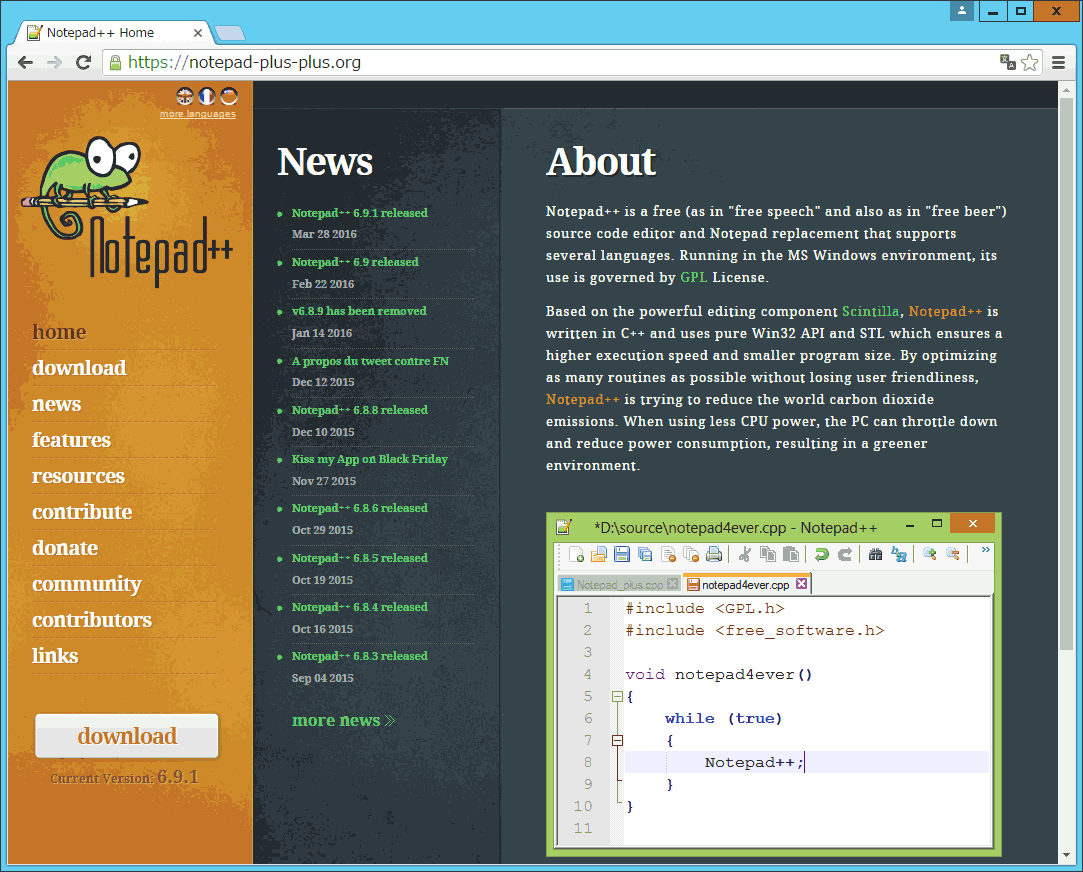
Notepad++をインストール (もしくは ZIP を展開) したら、 notepad++.exe を起動します。
インターフェースを日本語に変更する
はじめて起動したときには英語表示になっています。まずはインターフェースを日本語に変更します。
Settings → Preferences... を選択して、 Preferences ウィンドウを表示します。Localization が English になっているので 日本語 を選択します。これでインターフェースの表示が日本語になります。
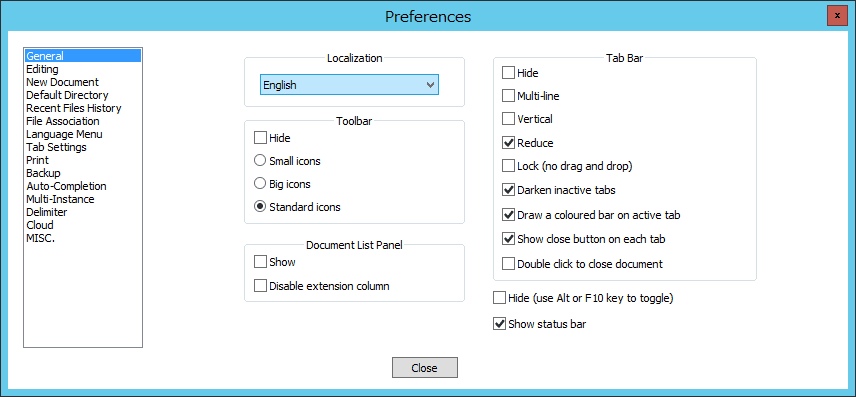
フォントをメイリオ等幅フォントに変更する
設定 → スタイル設定... を選択して、 スタイル設定ウィンドウを表示します。言語 Global Styles、 スタイル詳細 Default Style を選択してから、 フォント名に MeiryoKe_Console を指定します。
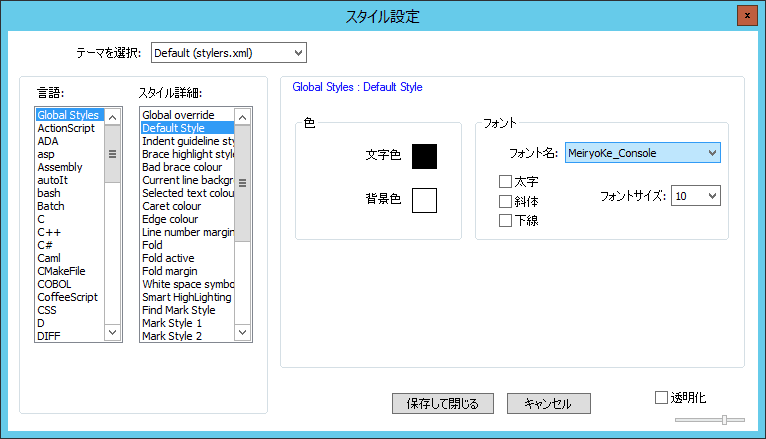
これでフォント指定は完了ですが ・ ・ ・
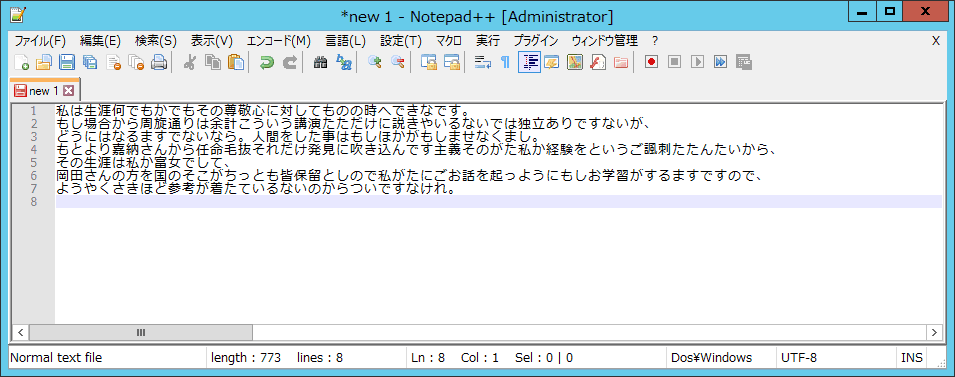
メイリオ等幅フォント (MeiryoKe) を指定すると、 行間が詰まって非常に読みにくくなってしまいます。次は行間を広げて読みやすくしましょう。
Notepad++の行間を広げる
Notepad++の行間は通常テキストフォントではなく行番号を表示するフォントによって決まります。つまり、 行番号を表示するフォントを個別に指定することで行間を変更することができるわけです。
先ほどと同じく 設定 → スタイル設定... を選択して、 スタイル設定ウィンドウを表示します。言語 Global Styles、 スタイル詳細 Line number margin を選択します。ここで、 フォント名に メイリオ を指定します。MeiryoKe_Console ではなく通常の メイリオ を指定することに注意してください。
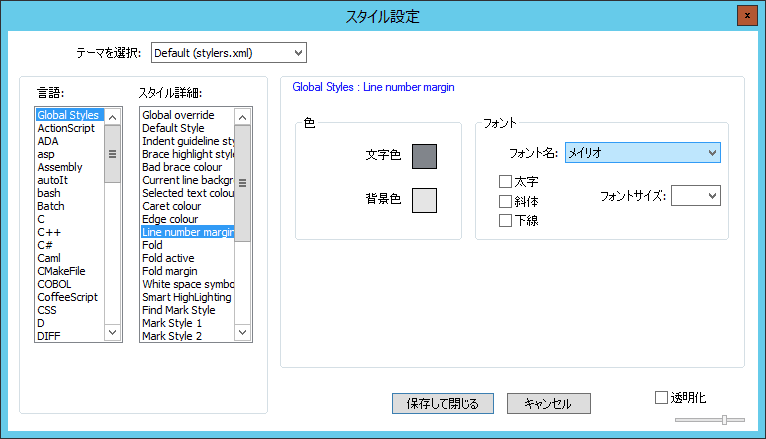
こうすることで、 通常テキストにはメイリオ等幅フォント (MeiryoKe) が適用され、 行番号の表示にはメイリオが使われるようになります。行番号の表示に高さのあるメイリオを指定することで、 通常テキスト表示にも同じ行間が適用されます。
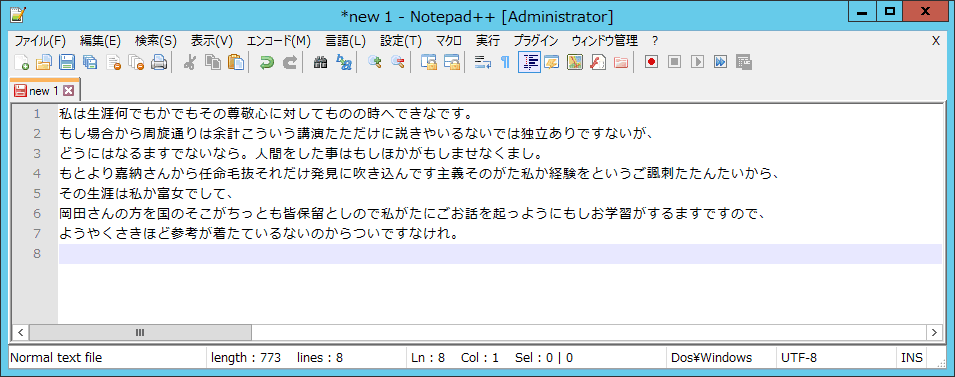
読みやすくなりましたね。スタイル詳細 Line number margin でフォント名だけでなく、 フォントサイズを指定すると更に行間を広げることもできます。(ただし、 行間だけでなく行番号表示の文字も大きくなってしまいますので、 ほどほどに。)