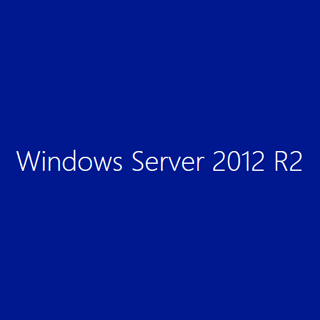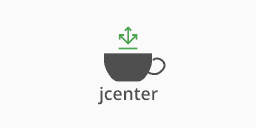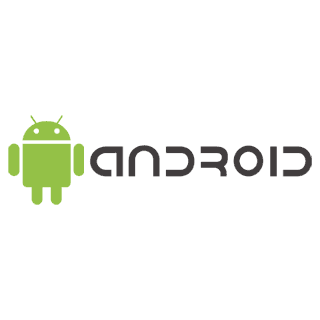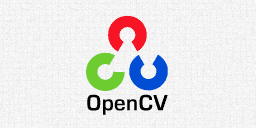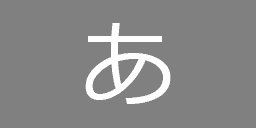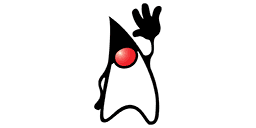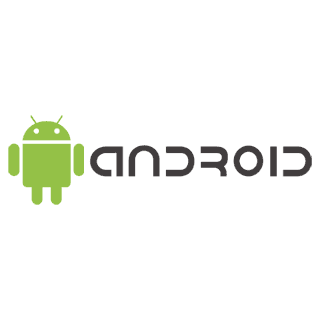先日、 Stack Overflow でインストーラーから JDK フォルダーを抽出して使用する方法を見つけたので紹介したいと思います。
- この記事に関連する 「新しい記事」 があります。
自動化バッチファイル
手順は Stack Overflow に書いてあるとおりです。要約すると ・ ・ ・
- インストーラー EXE を Windows 標準の EXTRAC32.EXE で展開する (7-Zip でも可)
- EXE を展開してできる tools.zip を 7-Zip で展開する
- 展開した中身は JAR ファイルが Pack200 形式になっているので bin\unpack200 を使って元の JAR 形式に戻す
という手順になります。この手順を自動化するバッチファイル ExtractJDK.bat を作成しました。ExtractJDK.zip には 7-Zip も同梱してあります。
JDKインストーラー(EXE)のダウンロード
Java SE Downloads から JDK のインストーラーをダウンロードします。
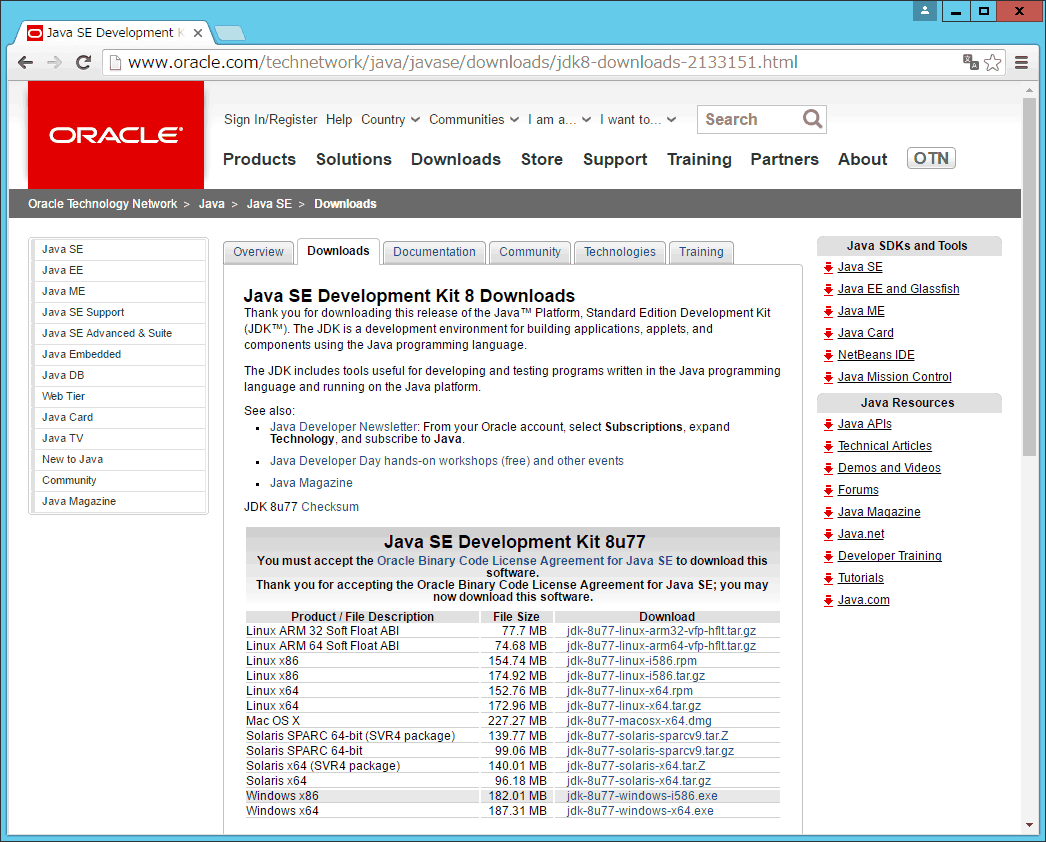
抽出
ダウンロードした JDK インストーラーと ExtractJDK.zip を展開した中身を同じフォルダーに配置します。
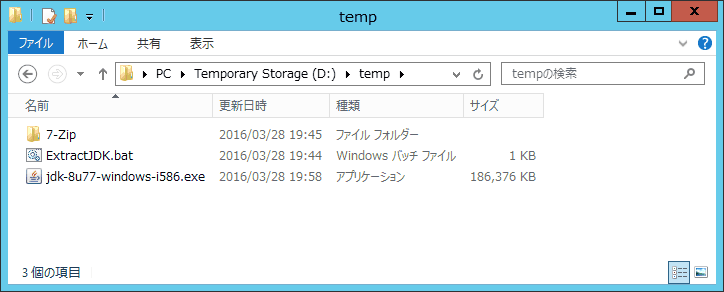
Extract.bat を実行するとコマンドプロンプトが表示されます。そのまま、 しばらく待つと完了するので何かキーを押してコマンドプロンプトを閉じます。

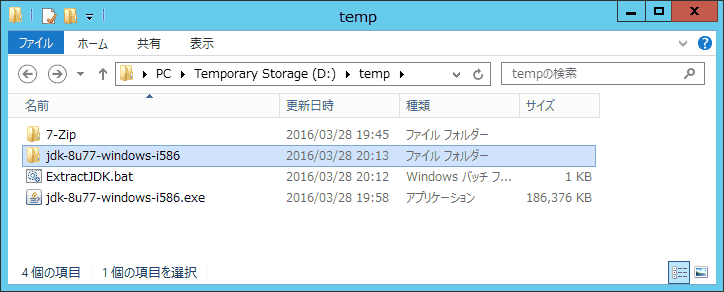
JDK フォルダーが出来上がっています。JAVA_HOME をこのフォルダーに設定したり、 下位の bin フォルダーに PATH を設定することで Java 環境として使用することができます。
環境変数を設定するバッチファイルも
JDK のバージョンを上げる度に JAVA_HOME や PATH を環境変数を設定し直すのも面倒ですよね。せっかくなので JAVA_HOME や PATH も自動設定してくれるバッチファイルを用意しました。
JavaConsole.zip を展開して JavaConsole.bat を取り出し、 JDK フォルダーと同じ場所に配置します。
あとは JavaConsole.bat を実行すると、 自動的に JAVA_HOME と PATH を設定したコマンドプロンプトを起動してくれます。
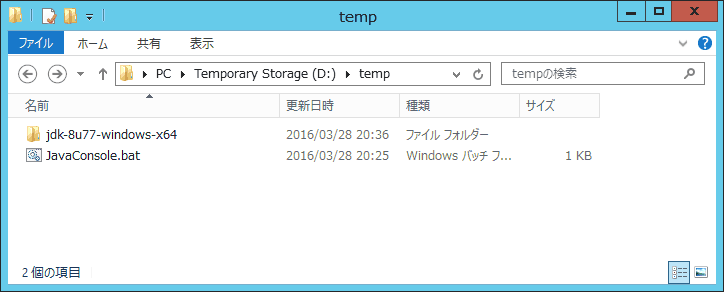
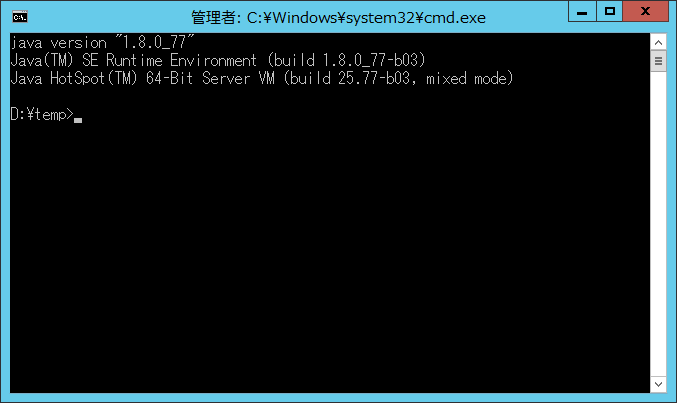
このコマンドプロンプトでは java コマンドや javac コマンドなどを使用することができます。