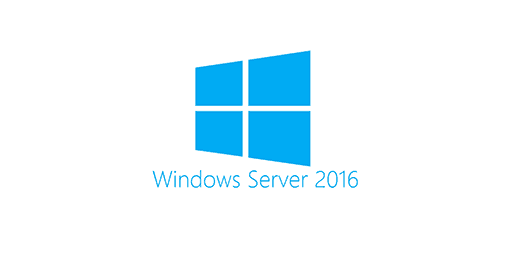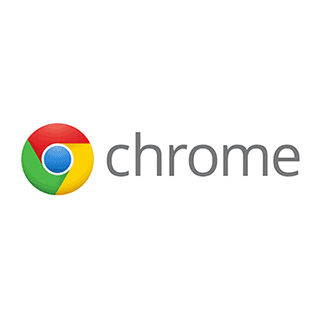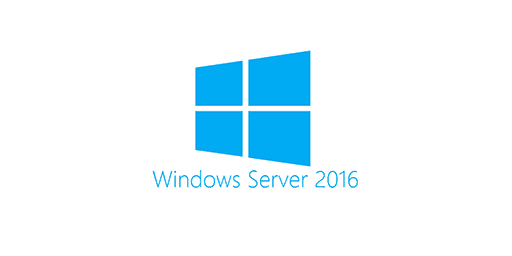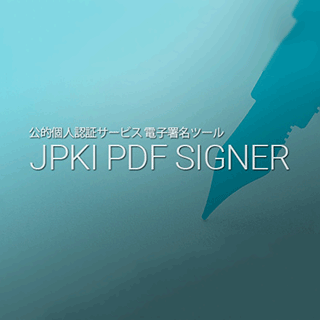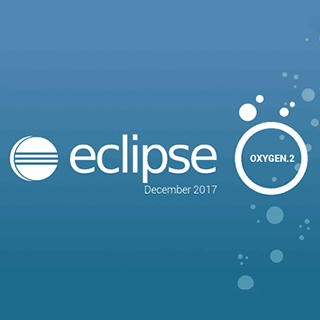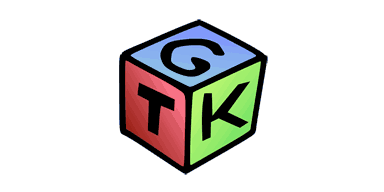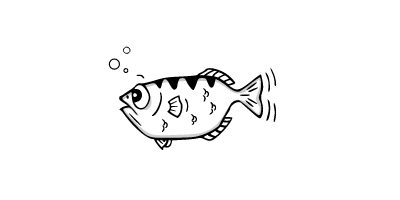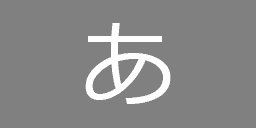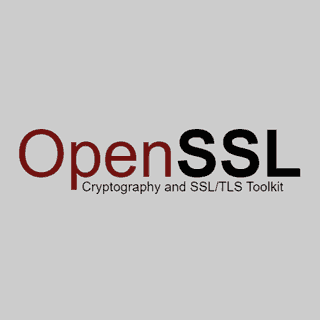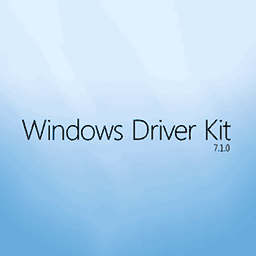VMware Workstation 12 Player には ISO ディスクイメージから OS の種類を判別して適切な構成でインストールする 簡易インストール 機能があります。
とても便利なのですが、 この 簡易インストール 機能を Windows Server 評価版のインストールに使用すると、
マイクロソフト ソフトウェア ライセンス条項が見つかりません。インストール元が有効であることを確認し、インストールを再実行してください。
このようなメッセージが表示されてインストールに失敗してしまいます。
簡易インストールでは評価版をインストールできない
VMware Workstation 12 Player の新しい仮想マシン ウィザードで、 インストーラ ディスク イメージ ファイル (ISO) を指定すると、 その内容を自動的に検出して簡易インストールを使用することができます。
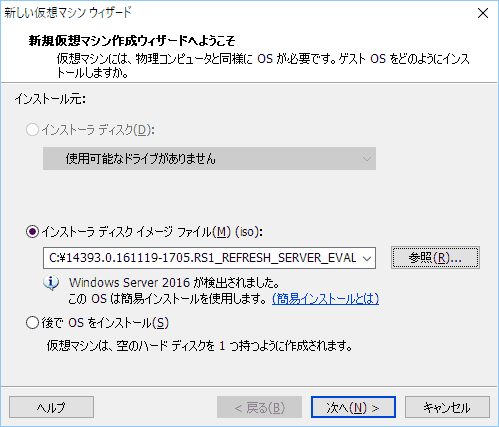
このように、 Windows Server 2016 評価版の ISO イメージファイルを指定すると、 「Windows Server 2016 が検出されました。」 と表示され、 簡易インストールが使用できるようになります。
ですが、 このまま簡易インストールを使ってインストールを進めていくと、 以下の画面が表示されてインストールに失敗してしまいます。
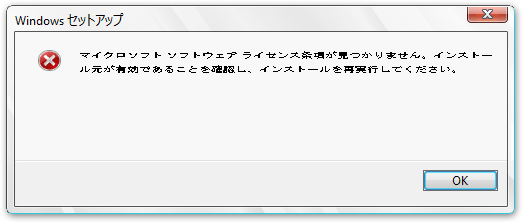
なぜか文字が潰れていて読みにくいですが、
マイクロソフト ソフトウェア ライセンス条項が見つかりません。インストール元が有効であることを確認し、インストールを再実行してください。
と書かれています。
OK ボタンをクリックすると、 VMware がブートし直して再びインストールが始まりますが、 何度やってもこの画面で止まってしまいます。
簡易インストールを使わなければ大丈夫
この問題は 「簡易インストール」 を使わずに、 後で OS をインストール を選択することで回避することができます。
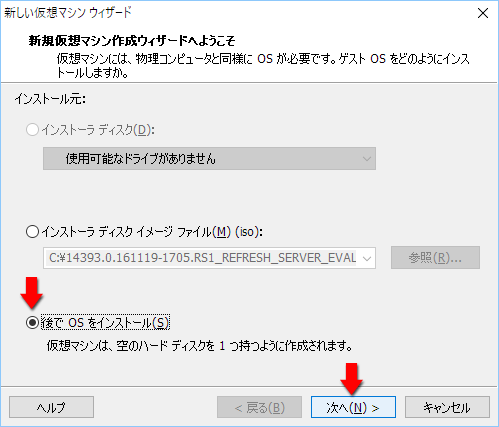
VMware Workstation 12 Player の新しい仮想マシン ウィザードでインストーラ ディスク イメージ ファイル (ISO) を指定せずに、 その下にある 後で OS をインストール を選択して 次へ 進めていきます。
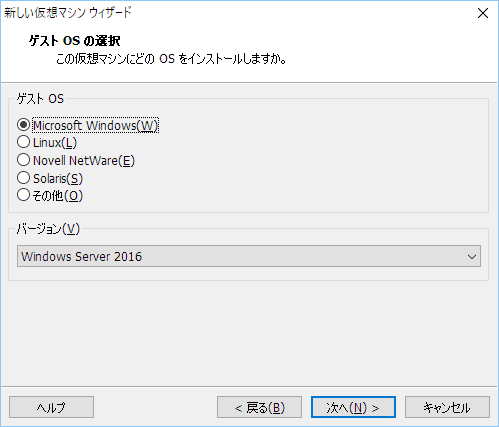
ウィザードを進めていき、 仮想マシンの作成を完了させます。この時点では、 OS がインストールされていない空の仮想マシンができます。

仮想マシン設定の編集 を開きます。
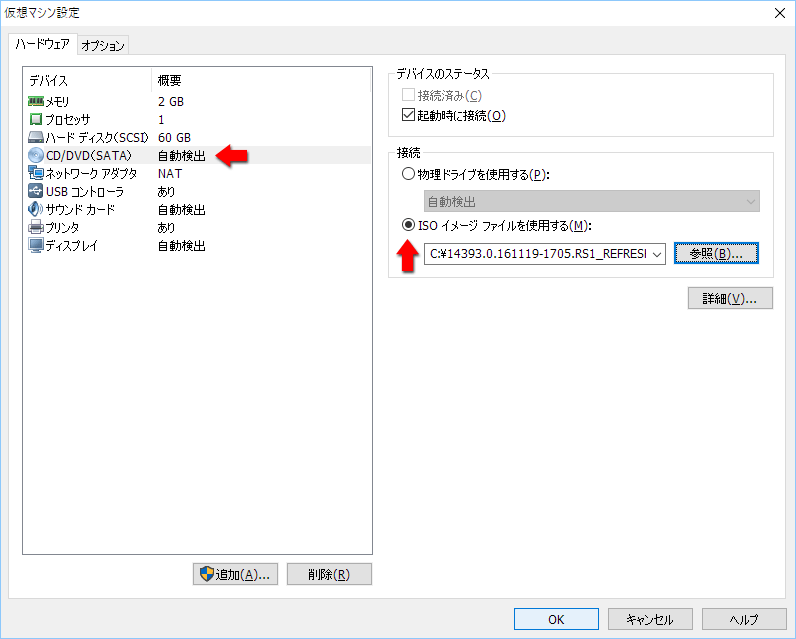
左側のデバイス欄から CD/DVD(SATA) を選択します。右側の ISO イメージ ファイルを使用する のチェックを入れてから、 参照 ボタンを押して、 Windows Server 2016 評価版の ISO イメージファイルを指定します。OK をクリックして仮想マシン設定の編集を終了します。
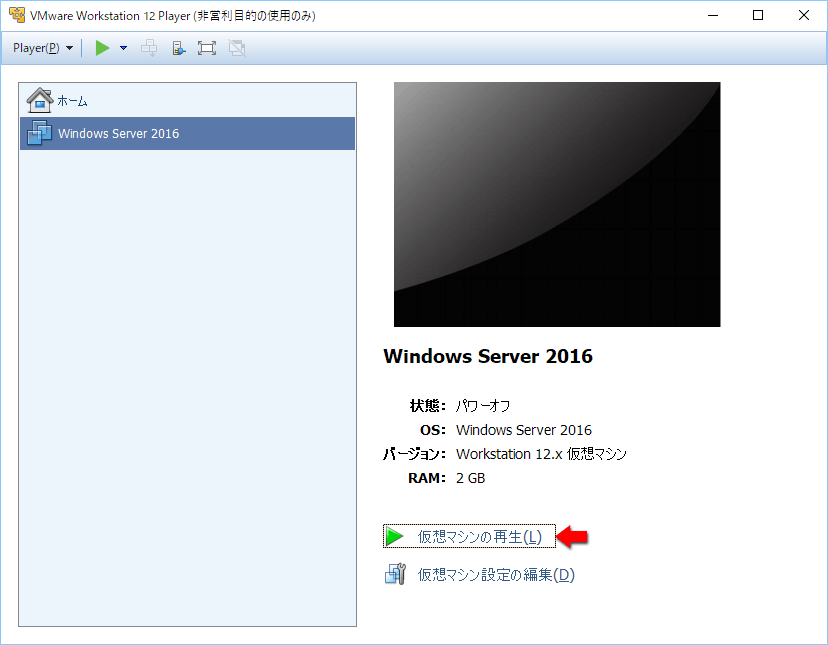
仮想マシンの再生 をクリックすると、 仮想マシンが起動して Windows Server 2016 評価版のインストールが始まります。
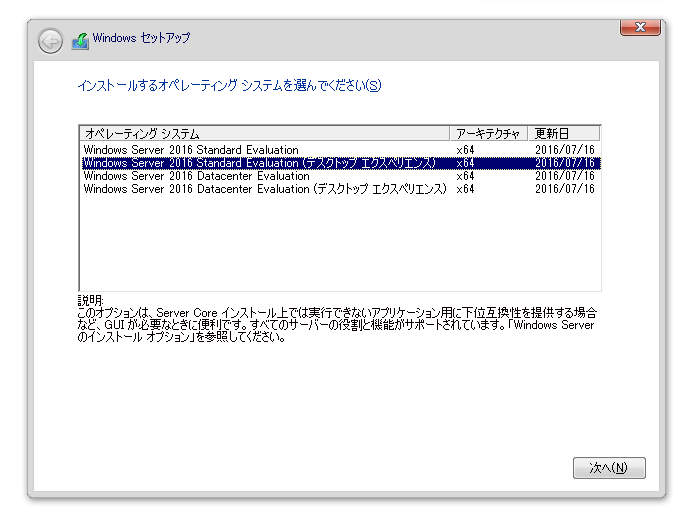
インストールの途中でオペレーティング システムを選択する画面が表示されます。ここで デスクトップ エクスペリエンス と表示されているものを選択しないと、 GUI が含まれない構成になってしまうので注意しましょう。
- 今後、 Windows Server の推奨インストール構成は 「GUI なし」 になっていくようですね…。