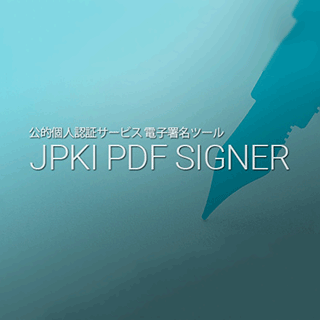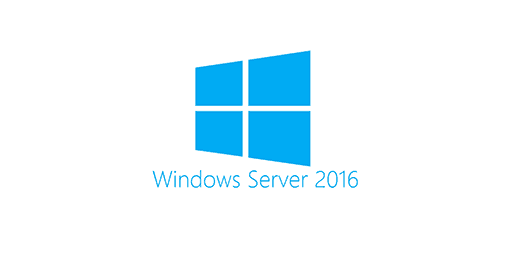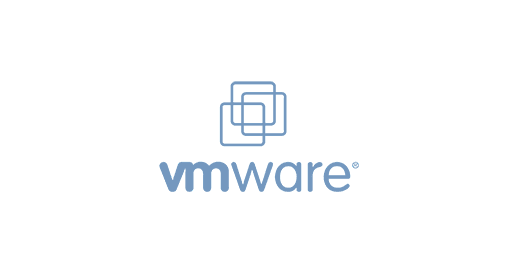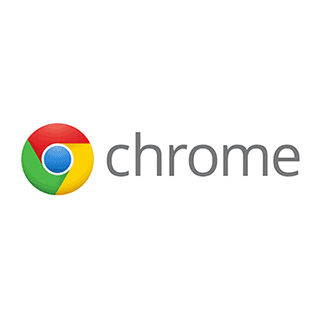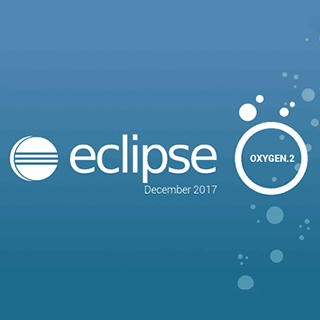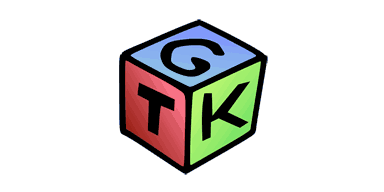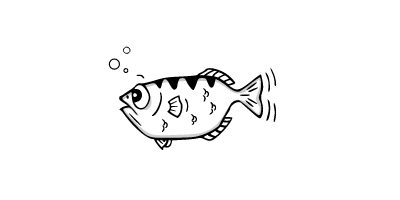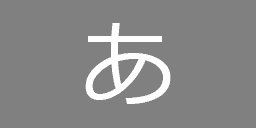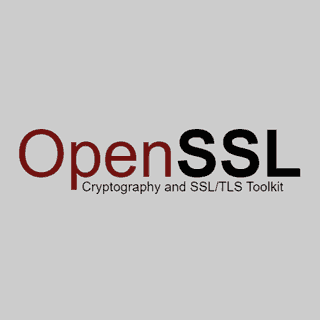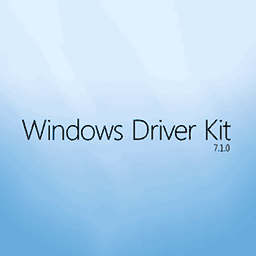リモートデスクトップの既定の設定では、 ユーザーごとにセッションを 1 つしか確立できないように制限されています。
この既定の設定では、 複数のメンバーが共同でサーバーの管理をおこなっているような場合に不便に感じることがあります。それぞれのメンバーが個別のユーザーアカウントを利用していれば良いのですが、 Administrator アカウントを共用していたりすると、 他のメンバーがリモートデスクトップ接続したときに既存のメンバーのリモートデスクトップ接続が勝手に切断されてしまうことになります。
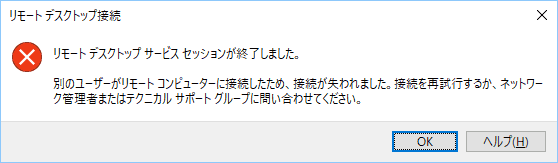
ユーザーごとの 1 セッション制限を解除することで、 この問題を解決し複数のメンバーが同時に Administrator アカウントを使ってリモートデスクトップ接続ができるようになります。
今回は Windows Server 2016 での設定方法を解説します。
他の人が接続すると既存のセッションが切断される
複数の人が同じユーザーアカウントを使用してリモートデスクトップ接続をおこなうと、 先に接続していたセッションは切断され以下のメッセージが表示されます。
リモート デスクトップ サービス セッションが終了しました。
別のユーザーがリモート コンピューターに接続したため、接続が失われました。接続を再試行するか、ネットワーク管理者またはテクニカル サポート グループに問い合わせてください。
この状況で接続を再試行なんてしたら、 きっと他のメンバーと接続 ・ 切断の応酬で険悪になってしまいますね。
グループポリシーを編集して複数セッションを許可する
接続の再試行なんて不毛なことはせずに、 グループポリシーを編集して複数のセッションを利用できるようにしましょう。
グループポリシーの編集には、 ローカル グループ ポリシー エディター を使用します。ローカル グループ ポリシー エディター を起動する方法はいくつかあります。
コントロール パネルから起動する方法
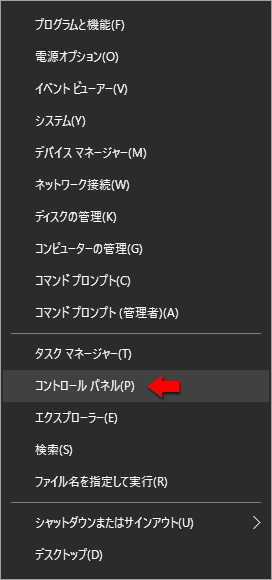
タスクバーの Windows アイコンを右クリックしてメニューを表示して、 コントロール パネル を開きます。
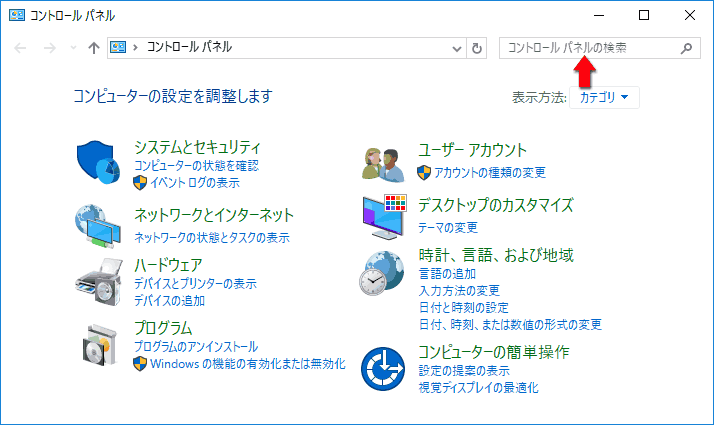
コントロール パネルが表示されたら、 右上の検索欄に ポリシー または policy と入力します。

項目が絞り込まれて、 グループ ポリシーの編集 が表示されます。この グループ ポリシーの編集 をクリックします。
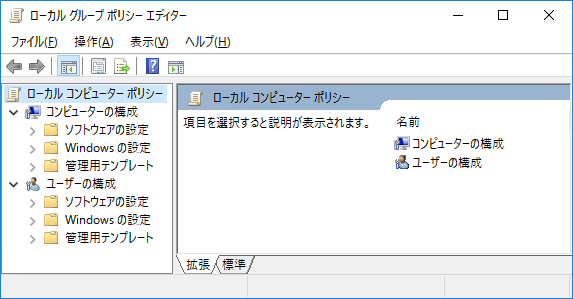
ローカル グループ ポリシー エディター が起動しました。
ファイル名を指定して実行から起動する方法
もうひとつの起動方法も紹介しておきます。
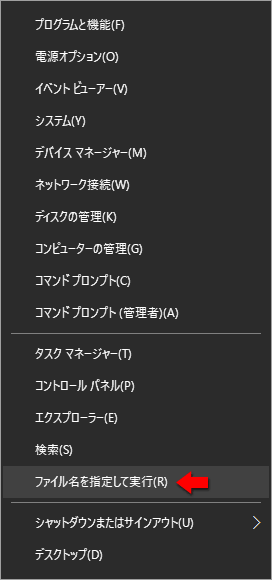
タスクバーの Windows アイコンを右クリックしてメニューを表示して、 ファイル名を指定して実行 を開きます。(もしくはキーボードの Win + R を押します。)
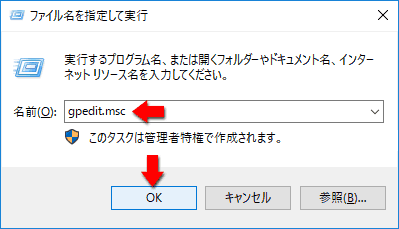
ファイル名を指定して実行ウィンドウが表示されます。「名前」 欄に gpedit.msc と入力して、 OK をクリックします。
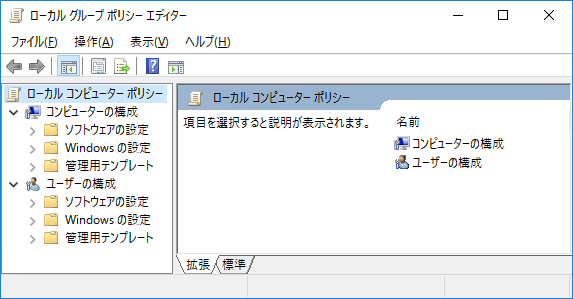
ローカル グループ ポリシー エディター が起動しました。
グループポリシーを編集する
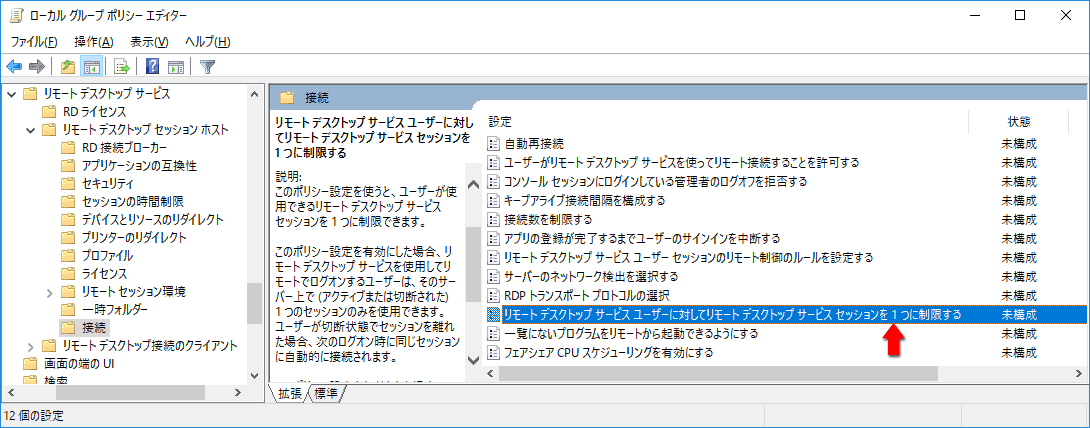
ローカル グループ ポリシー エディターが起動したら、 左側のツリーを展開して コンピューターの構成 → 管理用テンプレート → Windows コンポーネント → リモート デスクトップ サービス → リモート デスクトップ セッション ホスト → 接続 を開きます。
次に、 右側の設定一覧から リモート デスクトップ サービス ユーザーに対してリモート デスクトップ サービス セッションを 1 つに制限する を探してダブルクリックします。
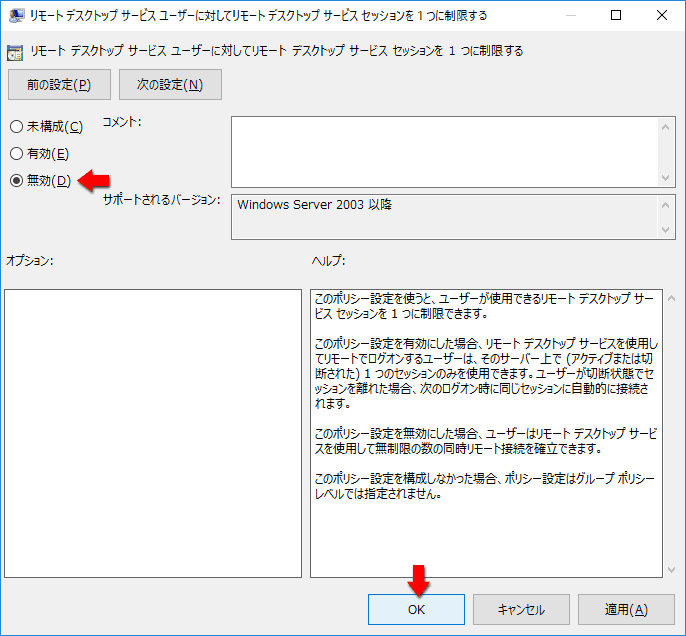
ダイアログが開くので 無効 をチェックしてから OK をクリックします。
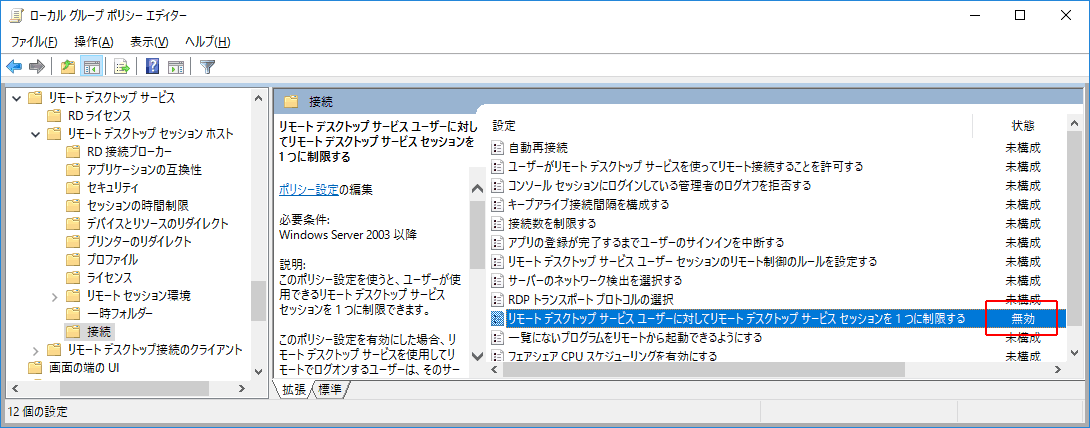
リモート デスクトップ サービス ユーザーに対してリモート デスクトップ サービス セッションを 1 つに制限する の状態が 無効 になっていることが確認できます。
設定は以上で完了です。
同時接続を試す
それでは、 同じユーザーアカウントでのリモートデスクトップ接続を試してみましょう。
グループポリシーの変更により、 他の人が同じユーザーアカウントでリモートデスクトップ接続した場合でも、 勝手に切断されてしまうことはなくなりました。
ですが、 Windows Server のリモートデスクトップ接続数は管理用アカウントとして 2 ライセンスに制限されています。
グループポリシーを編集して同時セッションを許可するようにしても、 3 つ以上の同時接続をすることはできません。同時接続数が 2 を超えたとき、 リモートデスクトップ接続ユーザーには以下のダイアログが表示されます。
接続しようとしていたユーザー
これからリモートデスクトップ接続をしようとしていたユーザーには以下のダイアログが表示されます。
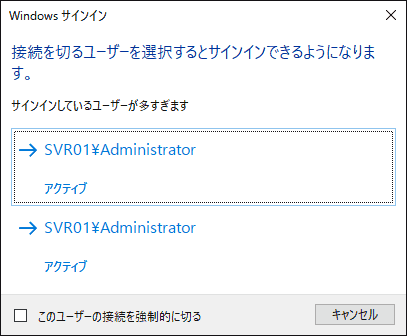
すでに接続されているセッションを選択してセッションの切断を要求するか、 もしくは接続を諦めてキャンセルすることができます。
キャンセルした場合は何もおこりません。
すでに接続しているセッションの切断を要求した場合は、 セッション接続済みのユーザーに対して以下のダイアログが表示されます。
すでに接続しているユーザー
他のユーザーからセッションの切断を要求された場合、 以下のダイアログが表示されます。
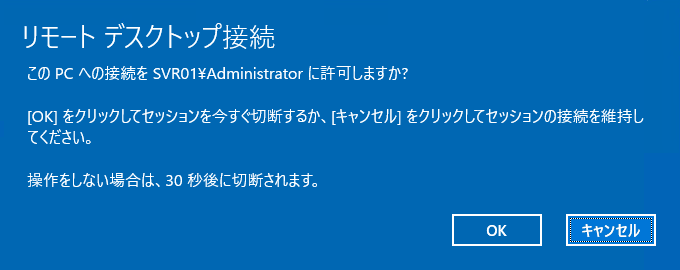
キャンセル を選択した場合は自身のセッションが維持され、 新しく接続しようとしているユーザーはリモートデスクトップ接続に失敗します。
OK を選択するか、 もしくは 30 秒経過してしまった場合、 自身のセッションは切断され、 新しく接続しようとしているユーザーにリモートデスクトップ接続を譲ることになります。
勝手に切断されるのではなく、 自分でセッションを譲るかどうか判断できるのは良いですね。30 秒しか猶予がないので、 よそ見や離席でセッションが切断されているということもありますが…。