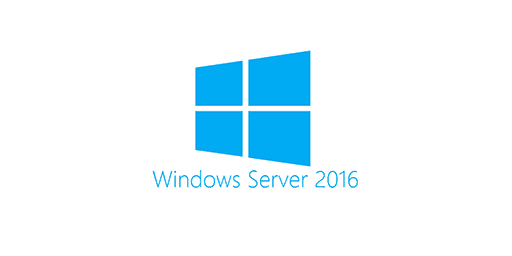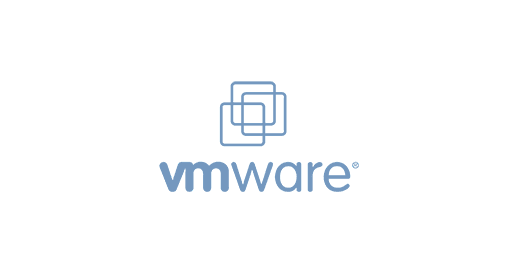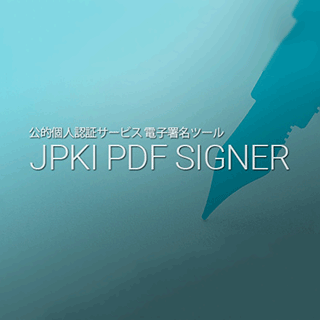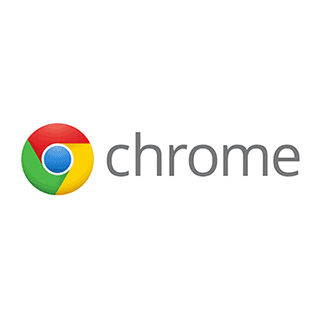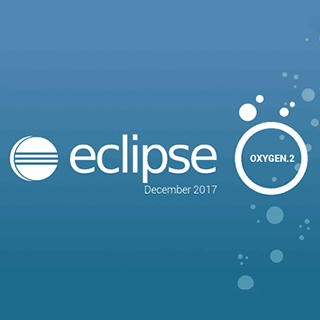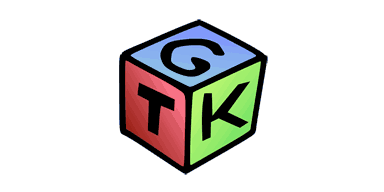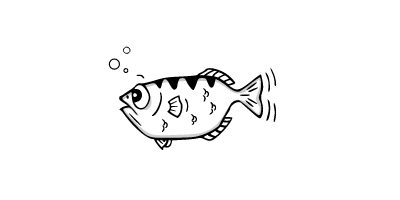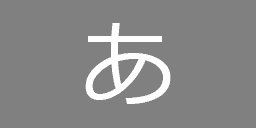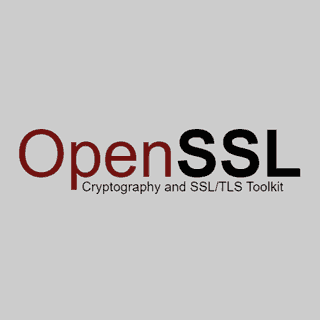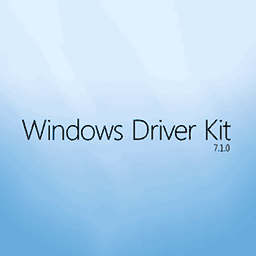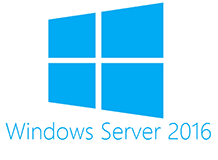
Windows Server 2016 でリモートデスクトップ接続を有効化する方法を紹介します。
リモートデスクトップ接続を有効にする
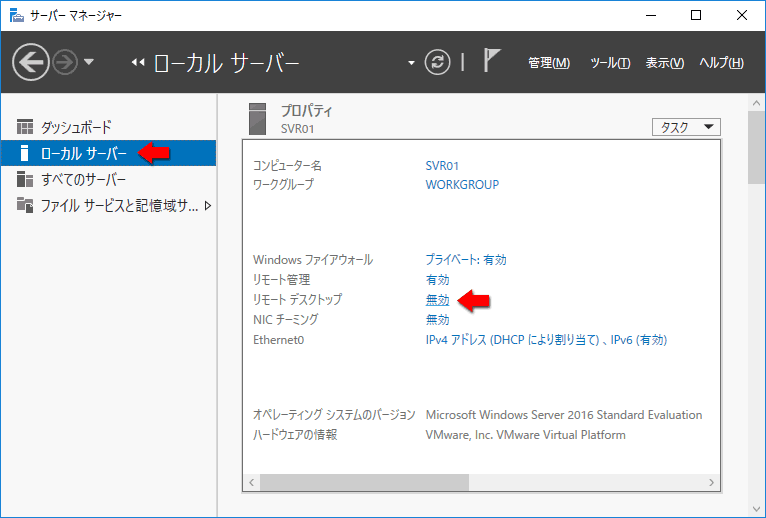
サーバー マネージャー → ローカル サーバー を表示して、 リモート デスクトップ の 無効 をクリックします。
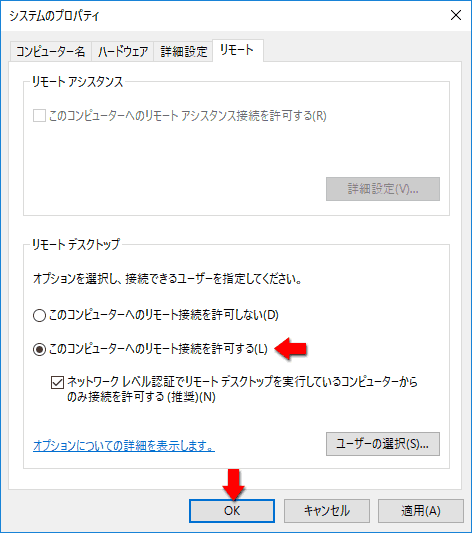
システムのプロパティが開いて 「リモート」 タブが選択された状態になります。
このコンピューターへのリモート接続を許可する を選択します。
- 既定で
Administratorsグループのメンバーはリモートデスクトップに接続することができます。他のユーザーにもリモートデスクトップ接続を許可する場合は ユーザーの選択... をクリックしてユーザーを追加します。
OK をクリックすると、 リモートデスクトップ接続が Windows ファイアウォールの例外に追加された旨のメッセージが表示されます。
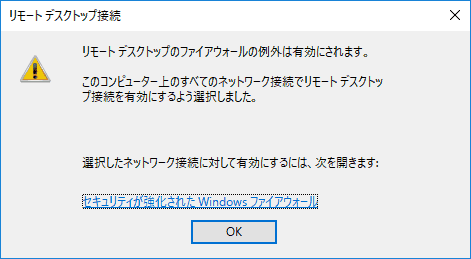
OK をクリックしてメッセージダイアログを閉じます。
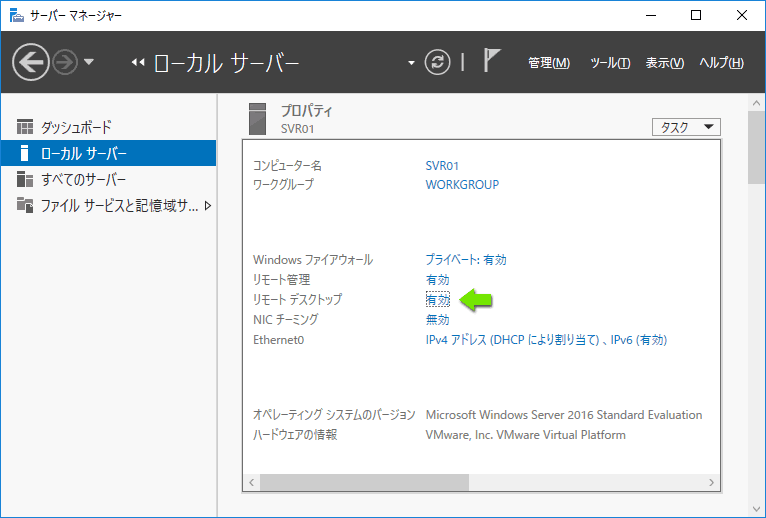
リモート デスクトップ の表示が 有効 に変わっていることが確認できます。
リモートデスクトップ接続の有効化手順は以上です。
リモートデスクトップはリモートコンピューターに接続できません
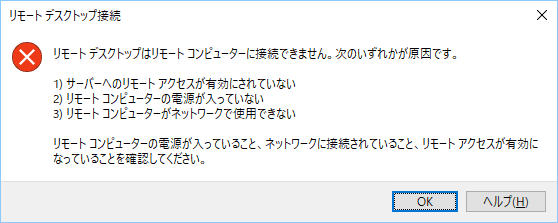
リモートデスクトップ接続を有効にしているのに接続できずにエラーメッセージが表示されてしまうことがあります。
リモート デスクトップはリモートコンピューターに接続できません。次のいずれかが原因です。
1) サーバーへのリモート アクセスが有効にされていない
2) リモート コンピューターの電源が入っていない
3) リモート コンピューターがネットワークで使用できない
リモート コンピューターの電源が入っていること、ネットワークに接続されていること、リモート アクセスが有効になっていることを確認してください。
このメッセージが表示される場合、 クライアントとサーバーの間でネットワーク疎通できていない可能性があります。
セキュリティが強化された Windows ファイアウォールの設定を見直す
Windows Server 2016 では、 パブリックプロファイルに対しても Windows ファイアウォールの例外設定が追加されるようになっていますので、 Windows ファイアウォールが原因になることはないと思いますが念のため確認しておきましょう。
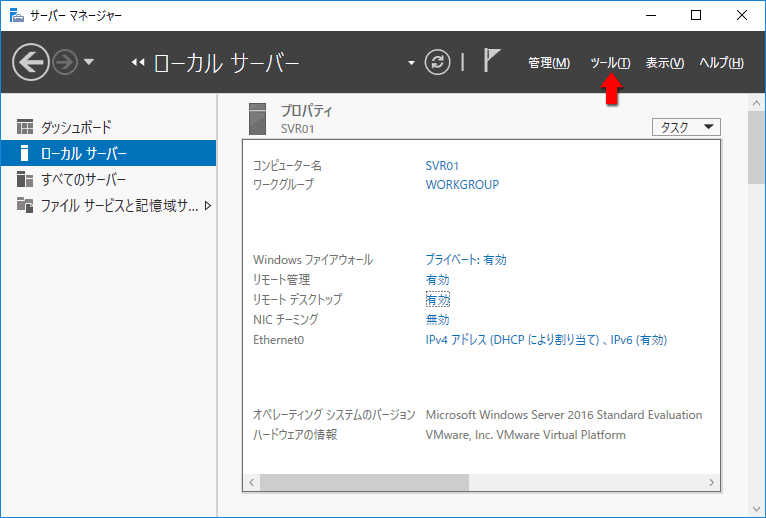
サーバー マネージャー の右上に表示されている ツール をクリックします。
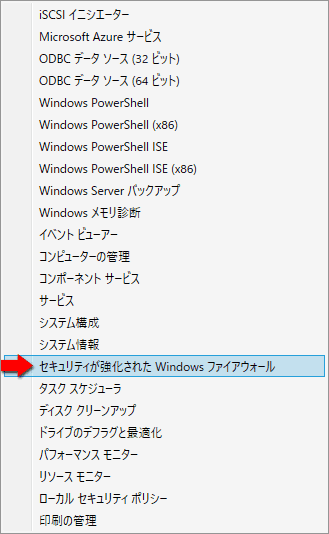
セキュリティが強化された Windows ファイアウォール をクリックします。
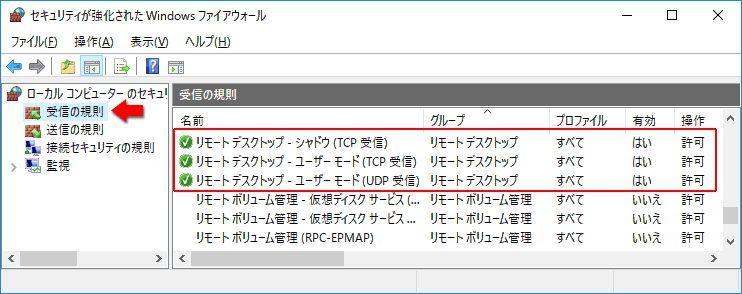
セキュリティが強化された Windows ファイアウォールのウィンドウが表示されます。
左側の 受信の規則 をクリックします。そうすると、 右側に受信の規則が一覧表示されるので、 スクロールさせて リモート デスクトップ に関する規則を探します。(グループ 列で並べ替えておくと探しやすいです。)
- プロファイルが
すべてになっていることを確認します。 - 有効が
はいになっていることを確認します。 - 操作が
許可になっていることを確認します。
もし、 このようになっていない場合は、 行をダブルクリックして内容を編集してください。
ルーターやファイアウォールなどのネットワーク機器の設定を見直す
ネットワーク機器の設定が原因でリモートデスクトップ接続ができないこともあります。
リモートデスクトップは TCP ポート 3389 を使用します。このポート番号が疎通できるようにネットワーク機器が構成されているかどうか確認してみてだくさい。
ネットワークレベル認証
リモートデスクトップ接続を有効化するときに、 ネットワークレベル認証に関連するチェックボックスがあったことに気が付きましたか?
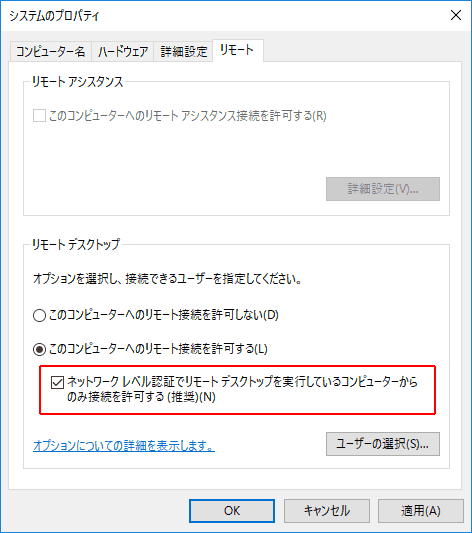
ネットワークレベル認証が有効になっていると、 リモートデスクトップ接続ができないことがあります。このチェックボックスを外すことでリモートデスクトップ接続ができるようになるか確認してみてださい。
ネットワークレベル認証を使用するためにはクライアント PC が以下の要件を満たしている必要があります。
- リモートデスクトップクライアント 6.0 以上
- Credential Security Support Provider (CredSSP) プロトコルサポート
更新がおこなわれていない Windows XP や Windows 7 では、 これらの要件を満たさずネットワークレベル認証が使用できないことがあります。