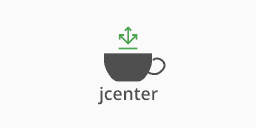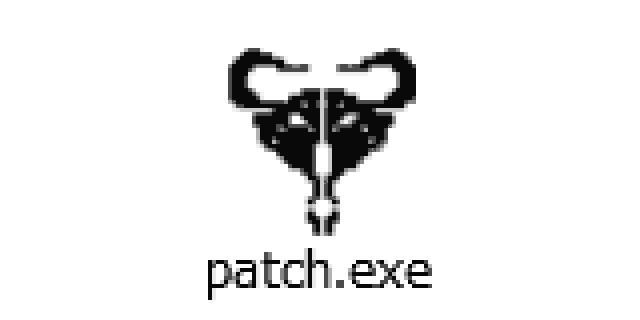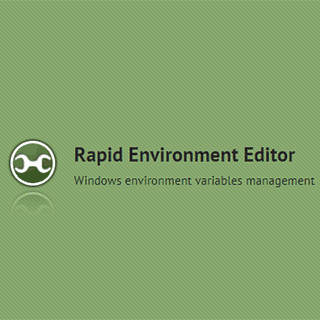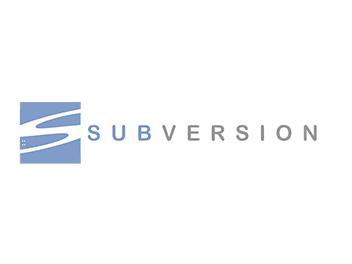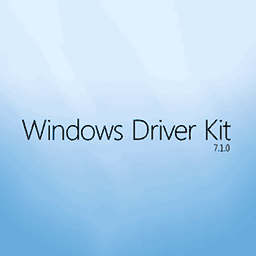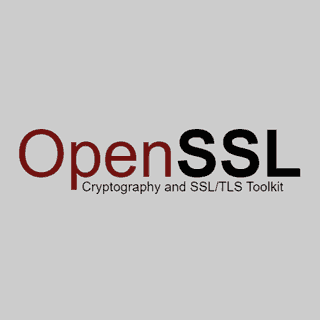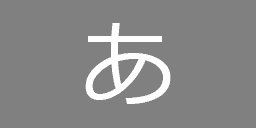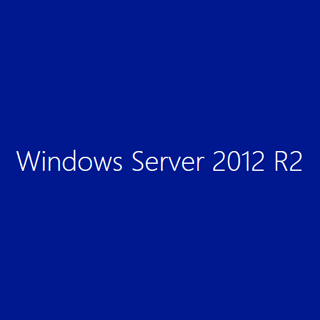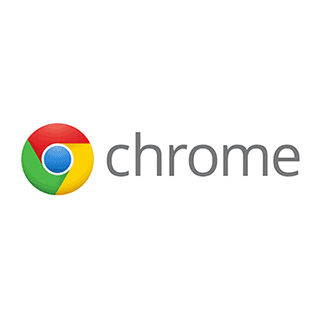先日、 ASUS X205TA というモバイル PC の再生品を 19,800 円という格安で購入しました。980g という軽量モバイル PC です。性能は高くありませんが持ち運びには最適だと思います。
購入したのは Windows 8.1 搭載のストレージ 64GB モデルです。かなり売れている機種らしくレビュー記事やブログも多く見かけます。このブログでは 「格安モバイル PC をプログラム開発環境として使えるのか?」 というプログラマー視点で追っていきたいと思います。
Windows 10 をインストールする
工場出荷時は Windows 8.1 がインストールされているので、 まずは Windows 10 をインストールします。Windows 10 のアップグレードインストールと、 Windows 10 のクリーンインストールの両方を試してみました。
| OS | Windows 8.1 | Windows 10 アップグレード | Windows 10 クリーンインストール |
|---|---|---|---|
| C ドライブ空き | 43.1 GB | 30.0 GB | 49.8 GB |
| C ドライブ容量 | 48.0 GB | 48.0 GB | 58.0 GB |
| メモリ使用量 | 1.3 GB | 1.1 GB | 0.8 GB |
ストレージ 64GB のモデルですが、 実際の C ドライブ容量は 48GB しかありません。これはリカバリー領域などに容量を使っているためです。
Windows 8.1 から Windows 10 へのアップグレードインストールをおこなうと、 C ドライブの空き容量は 30GB まで減ってしまいます。これは Windows 8.1 に戻す回復機能のためと考えられます。オススメはやはり Windows 10 クリーンインストールです。
マイクロソフトが提供している Windows 10 メディア作成ツールを使うと、 USB メディアなどからブートして Windows 10 をクリーンインストールすることができます。
クリーンインストールの過程でパーティションを編集することができます。そこで、 Recovery パーティション (10GB) を削除してパーティションを確保しなおすことで C ドライブの容量を 58GB に増やすことができます。
メディア作成ツールでは 64 ビットではなく 32 ビットを選択します。マイクロソフトのライセンスでは 64 ビットに変更することも可能なようですが、 ASUS が 32 ビット版のドライバーしか提供していないためです。
Windows 10 のインストールが完了したら、 ASUS のサイトからドライバーをダウンロードしてインストールします。
少なくとも Chipset → Intel INF Update Driver をインストールする必要があります。あとはお好みでタッチパネルユーティリティーなどをインストールするとジェスチャーなどが使えるようになります。
一体型タッチパッドが使いにくい
X205TA は一体型タッチパッドを採用しています。一体型タッチパッドはクリックボタンの部分で指をスライドさせてもマウスカーソルを動かすことができます。つまり、 ボタン部分を含めてタッチパッド全体をマウスカーソルの移動操作に使えるというわけです。

一見、 便利そうですが、 実はボタン部分を押し込んでクリックしようとしたときにマウスカーソルがブレて動いてしまいます。これのせいでマウスカーソルが範囲から外れて正しくクリックできない、 ということが何度もありました。
タッチパッドの設定でスライド有効範囲を変更できないかな?と設定を探してみたものの見つからず。この問題についてはキーボードのキーに左クリックと右クリックを割り当てることで解決しようと思います。(次回に続く)