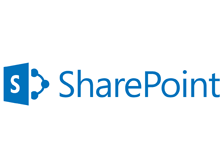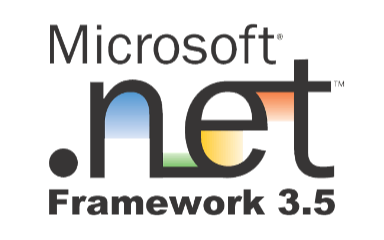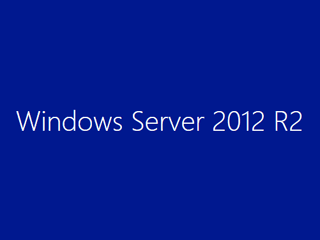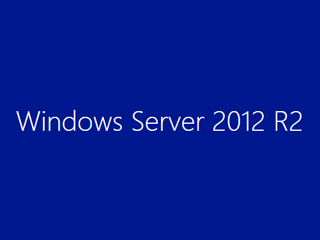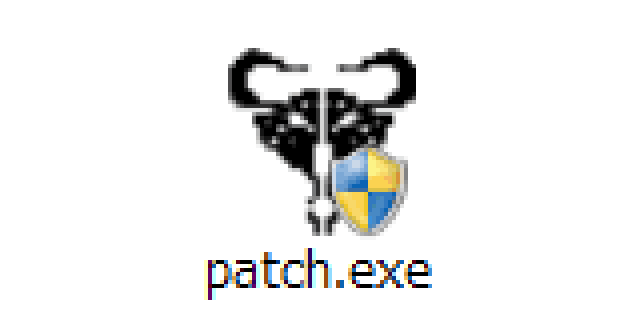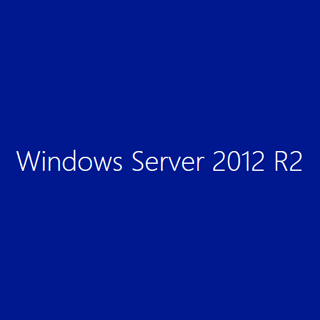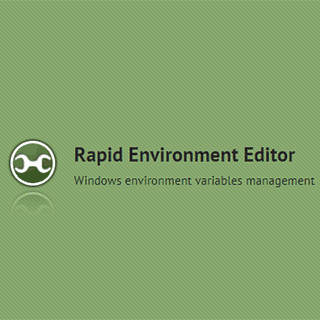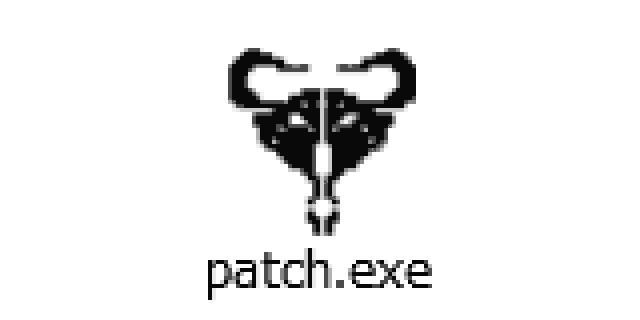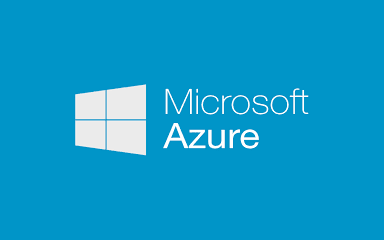
Microsoft Azure 使ってますか? すごく便利ですよね。ギャラリーから使いたい OS を選ぶだけで簡単に仮想マシンを使い始めることができてしまいます。手軽に始めることができるので、 検証環境として使うのも良い感じです。
そんな Azure 仮想マシンですが、 残念なことにギャラリーで選択できる OS は英語版のみとなっています。言語が英語のままだと、 Visual Studio や SQL Server の日本語版をセットアップできないといった問題もあります。
今日は Azure 仮想マシンに日本語ランゲージパックをインストールして、 言語を日本語に変更する手順を説明します。
Azure仮想マシンをプロビジョニングする
まずは、 Azure ポータルのギャラリーから使いたい仮想マシンを選択してプロビジョニング (用意) をします。今回は Windows Server 2012 R2 を選択しました。
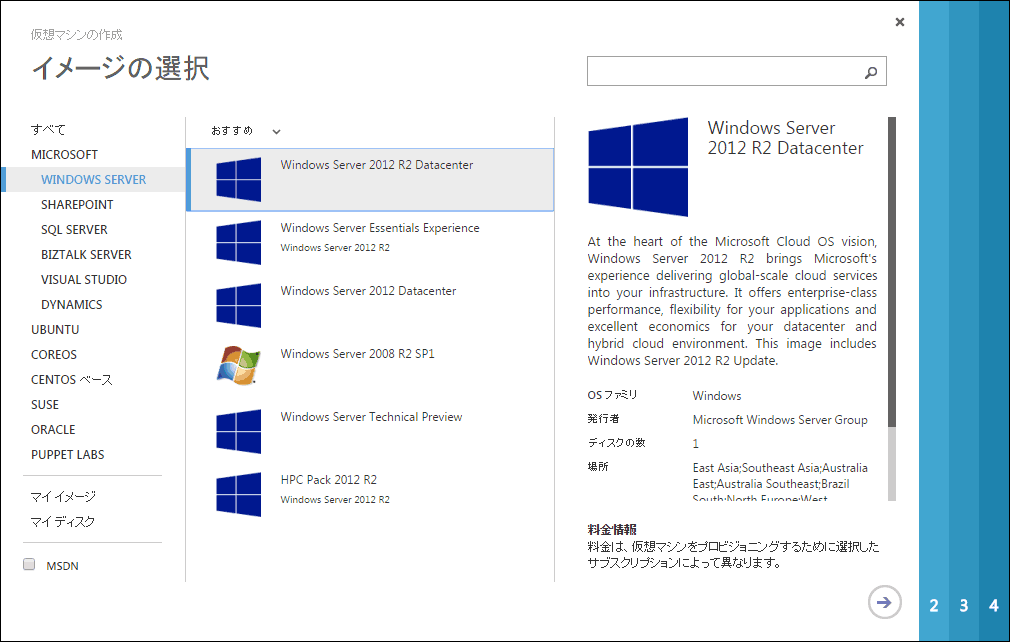
日本語ランゲージパックをインストールする
プロビジョニングが完了したらリモートデスクトップで接続します。はじめに Control Panel を表示して、 Clock, Language, and Region カテゴリーの Add a language を選択します。
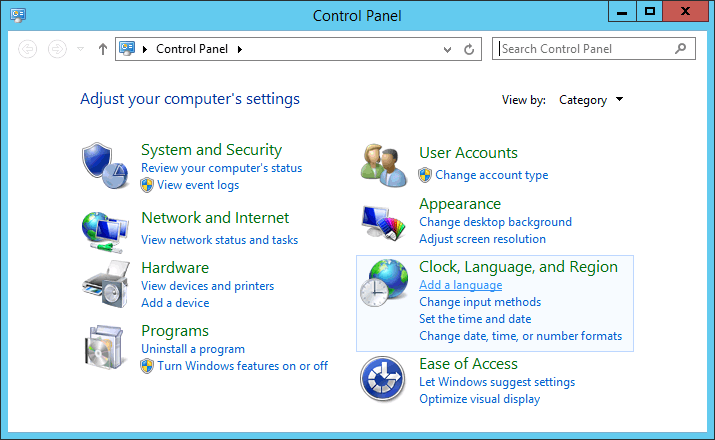
インストールされている言語の一覧が表示されます。まだ、 English (United States) しか表示されていません。Add a language を押します。
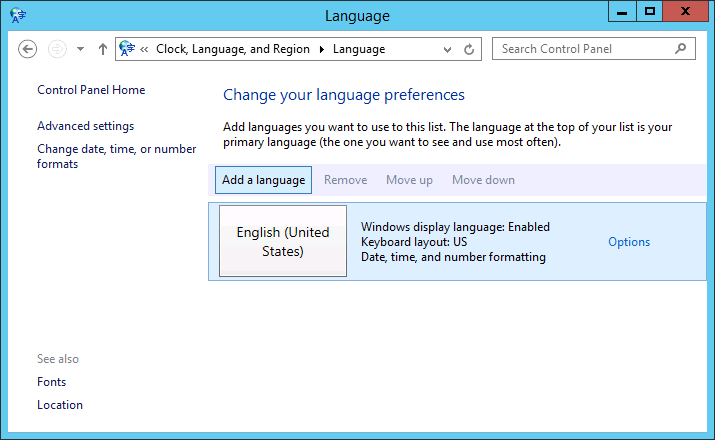
一覧から日本語 (Japanese) を選択して Add ボタンを押します。
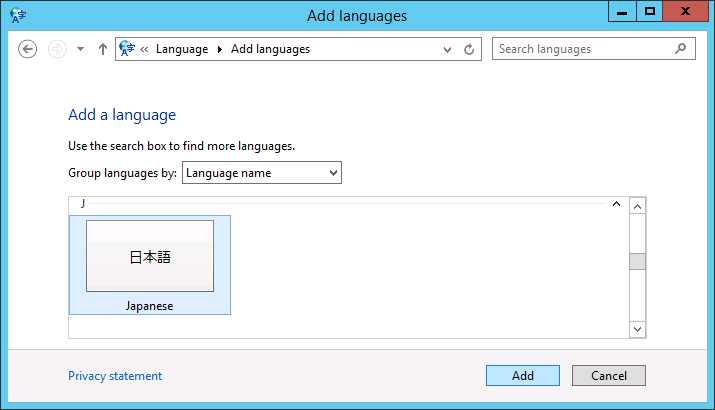
元の画面に戻ると 「日本語」 が追加されています。Move up を押して 「日本語」 を先頭に移動します。それから 「日本語」 の Options を押します。
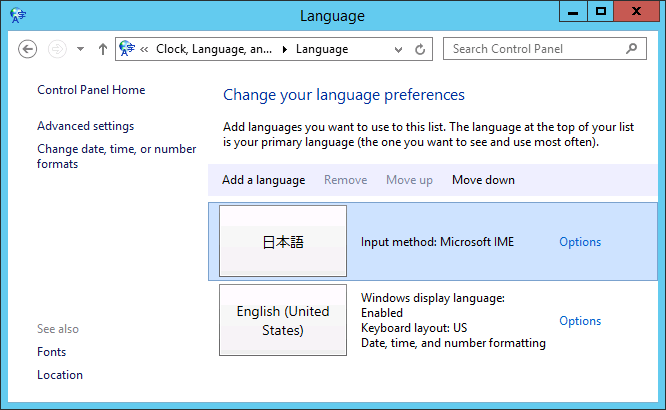
Checking availability… の表示が出て、 しばらく待つと Download and install language pack が表示されます。押します。
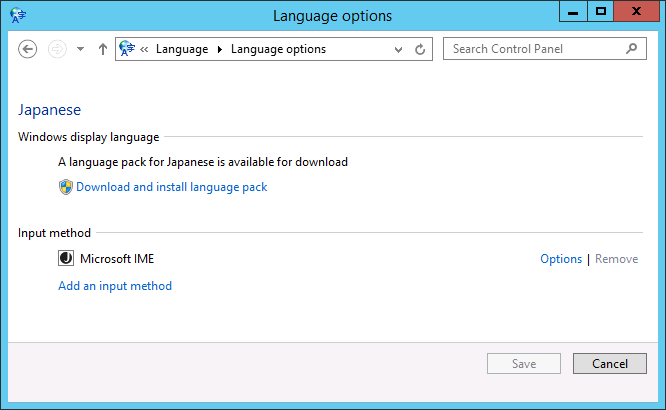
日本語ランゲージパックのダウンロードとインストールが始まります。Installing の表示が出てからプログレスバーが進まず 「本当に動いているのだろうか?」 と心配になりますが、 じっと待ちましょう。この処理には 30 分くらいかかります。
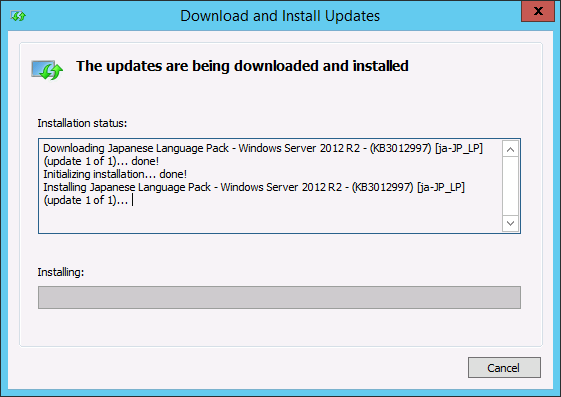
待つこと 30 分以上…。ようやくインストール完了です。
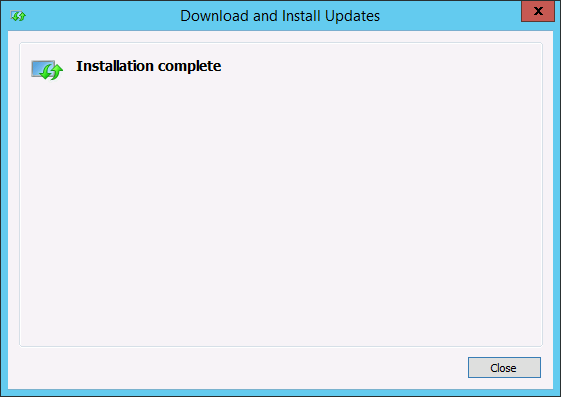
タイムゾーンを変更する
続いて Control Panel の Clock, Language, and Region カテゴリーから Set the time and date を選択します。
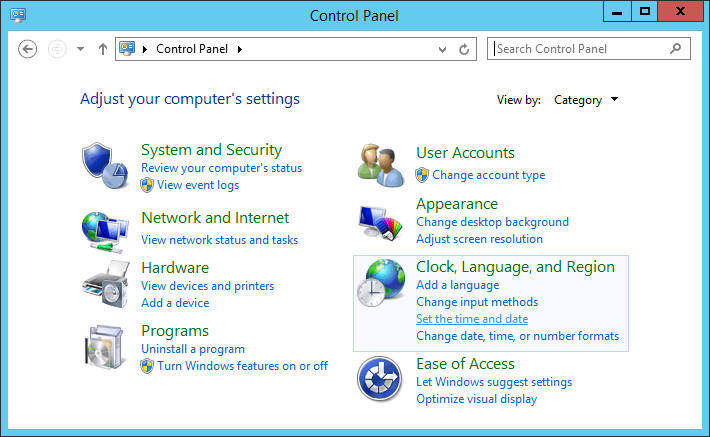
Date and Time が表示されるので Change time zone... を押して、 タイムゾーンを (UTC+09:00) Osaka, Sapporo, Tokyo に変更します。
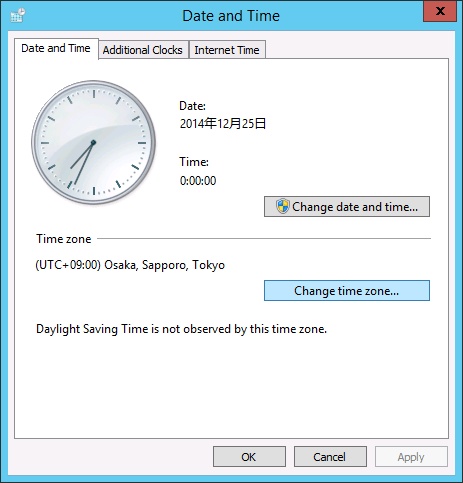
場所とシステム ロケールを変更する
最後に Control Panel の Clock, Language, and Region カテゴリーから Change date, time, or number formats を選択します。
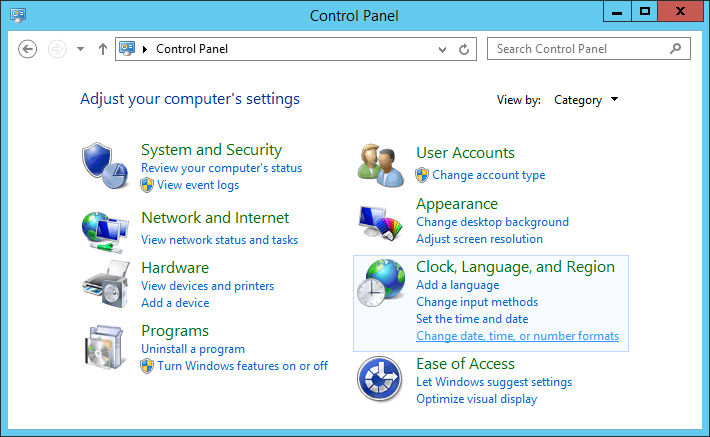
Region が表示されるので Location タブを開いて、 Home location を Japan に変更します。Apply ボタンを押して変更を適用します。
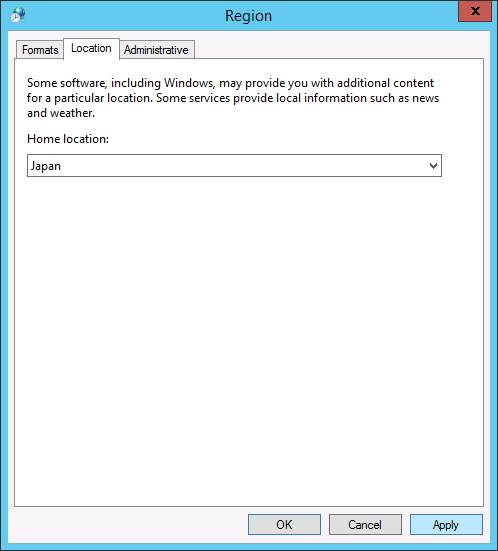
次に Administrative タブを開いて Change system locale... を押します。
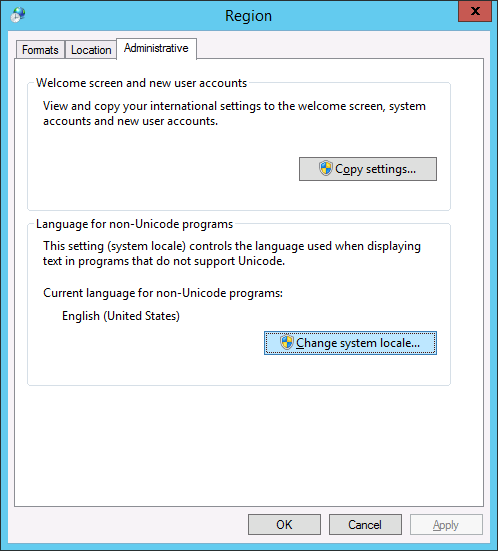
Current system locale を Japanese (Japan) に変更して OK を押します。
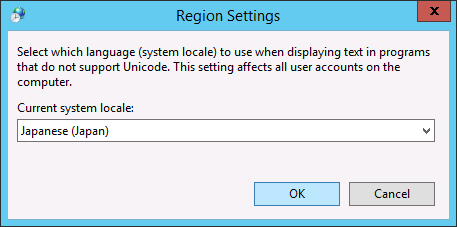
OS の再起動を促すメッセージが表示されるので、 Restart now ボタンを押して OS を再起動します。
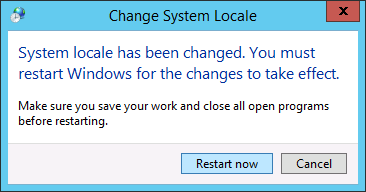
再起動が完了すると
自動起動するサーバー マネージャーの表示が日本語になっています!
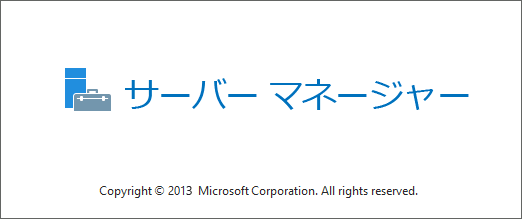
もちろん、 コントロール パネルも日本語表示です。
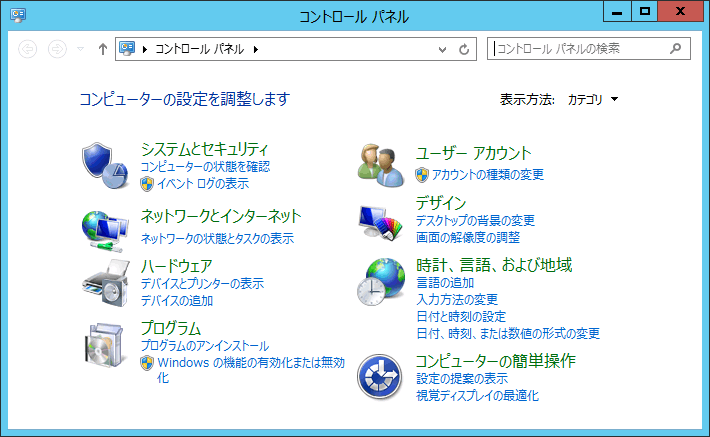
これで、 Windows Server 2012 R2 英語版への日本語ランゲージパックの適用は完了です。Visual Studio 日本語版や SQL Server 日本語版も問題なくインストールすることができます。